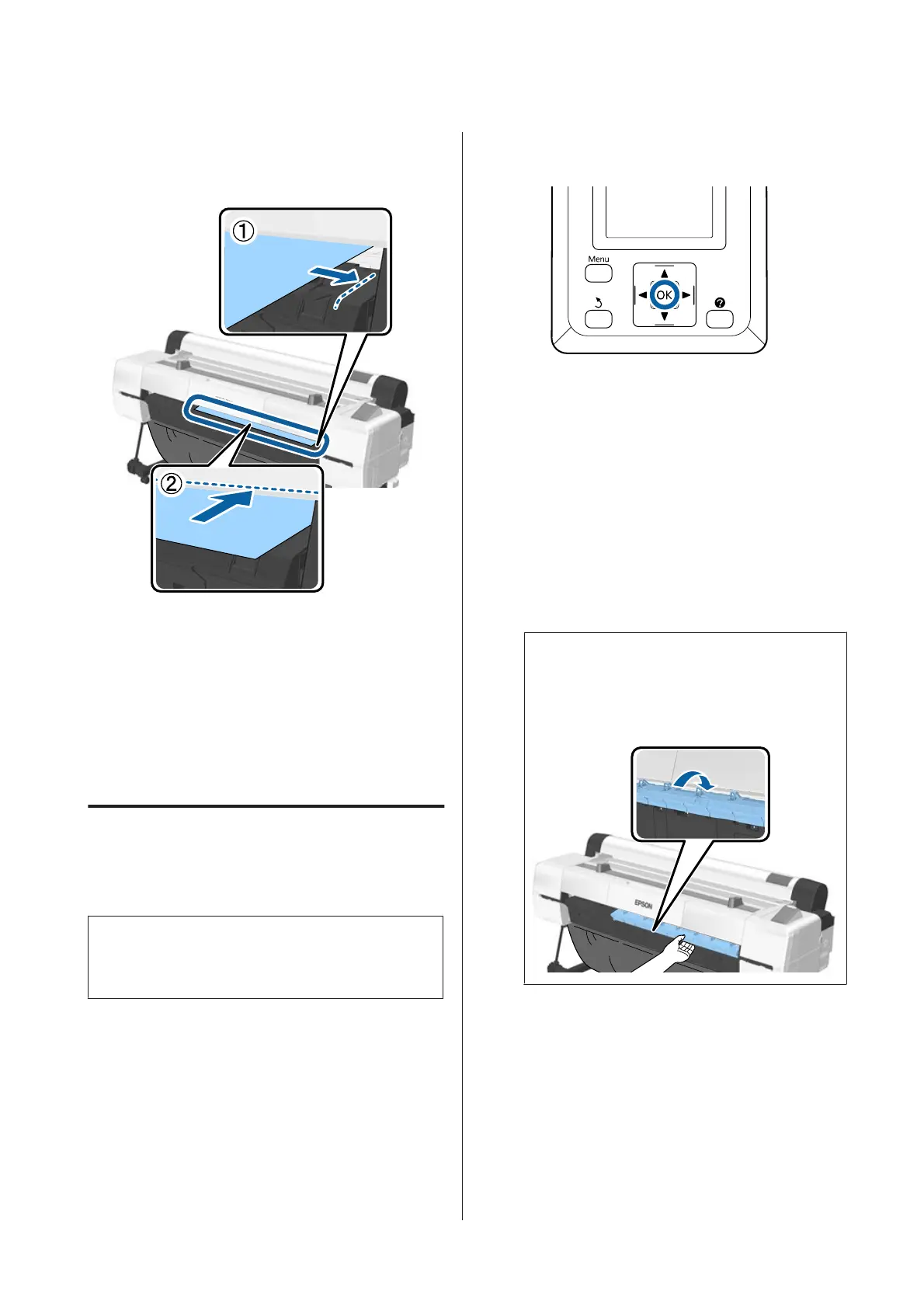F
Align the right and leading edges of the paper
with the lines on the poster board support as
shown in (2).
G
After positioning the media, press the Z
button.
The paper will be fed into the printer.
H
Check the media type.
U “Checking and Setting the Paper Type” on
page 44
Removing Poster Board
This section describes how to remove poster board
when printing is complete.
Note:
To remove paper that was loaded but not used, press
the M button and select Remove Paper.
Buttons that are used in the following settings
A
Confirm that the Paper Eject message is
displayed in the control panel.
B
Keeping a hand on the poster board to prevent
it falling from the printer, press the Z button.
C
Pull the poster board forward as shown in the
on-screen instructions.
D
After removing the poster board, press the Z
button.
c
Important:
Unless you are going to continue making
poster board prints, store the poster board
support.
SC-P20000 Series/SC-P10000 Series User's Guide
Basic Operations
43
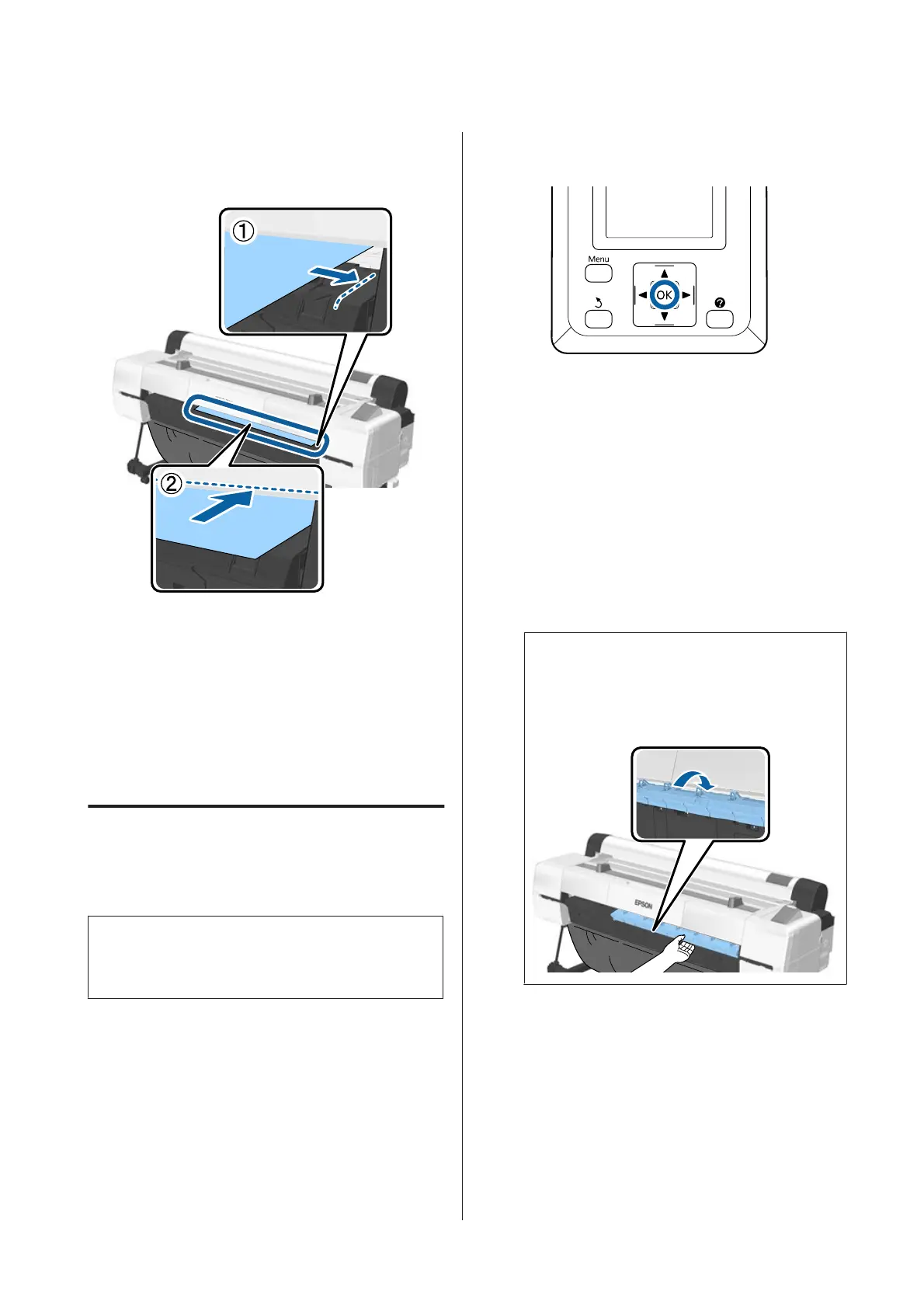 Loading...
Loading...