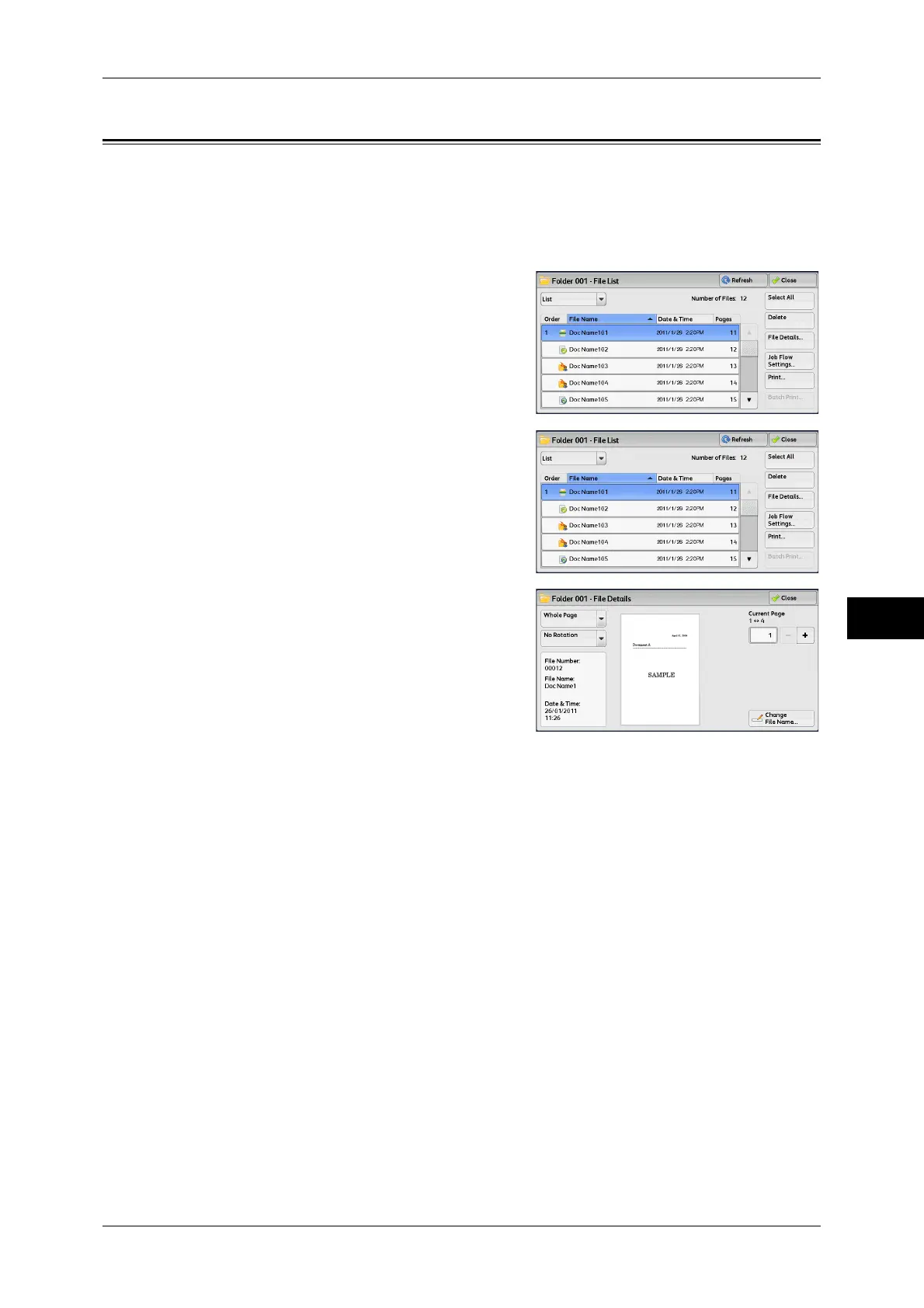Checking File Details
327
Send from Folder
6
Checking File Details
You can preview the selected file to check the contents.
Note • Monochrome images with high gradation levels may appear bluish when previewed.
• When the Image Log Control feature is used, it may take more time than expected to
preview a file.
1 Select a file on the [File List] screen.
2 Click [File Details].
3 Select any option.
Whole Page / Enlarged View
Allows you to select whether to display the whole page or to enlarge the image by
200%. You can select [Whole Page] or [Enlarged View] for the view size.
Note • A small-size document may not be enlarged even if you select [Enlarged View].
• You can rotate or enlarge the image of the file in a folder in the preview, but you cannot save
the file with the image rotated or enlarged.
No Rotation / Right 90 degrees / Left 90 degrees/ 180 degrees
Allows you to select an angle to preview the image from [No Rotation], [Right 90
degrees], [Left 90 degrees], and [180 degrees].
Note • You can rotate or enlarge the image of the file in a folder in the preview, but you cannot save
the file with the image rotated or enlarged.
Change File Name
Allows you to change the file name. Use the displayed keyboard to enter a new name.
Current Page
Specify a page to preview on the screen.

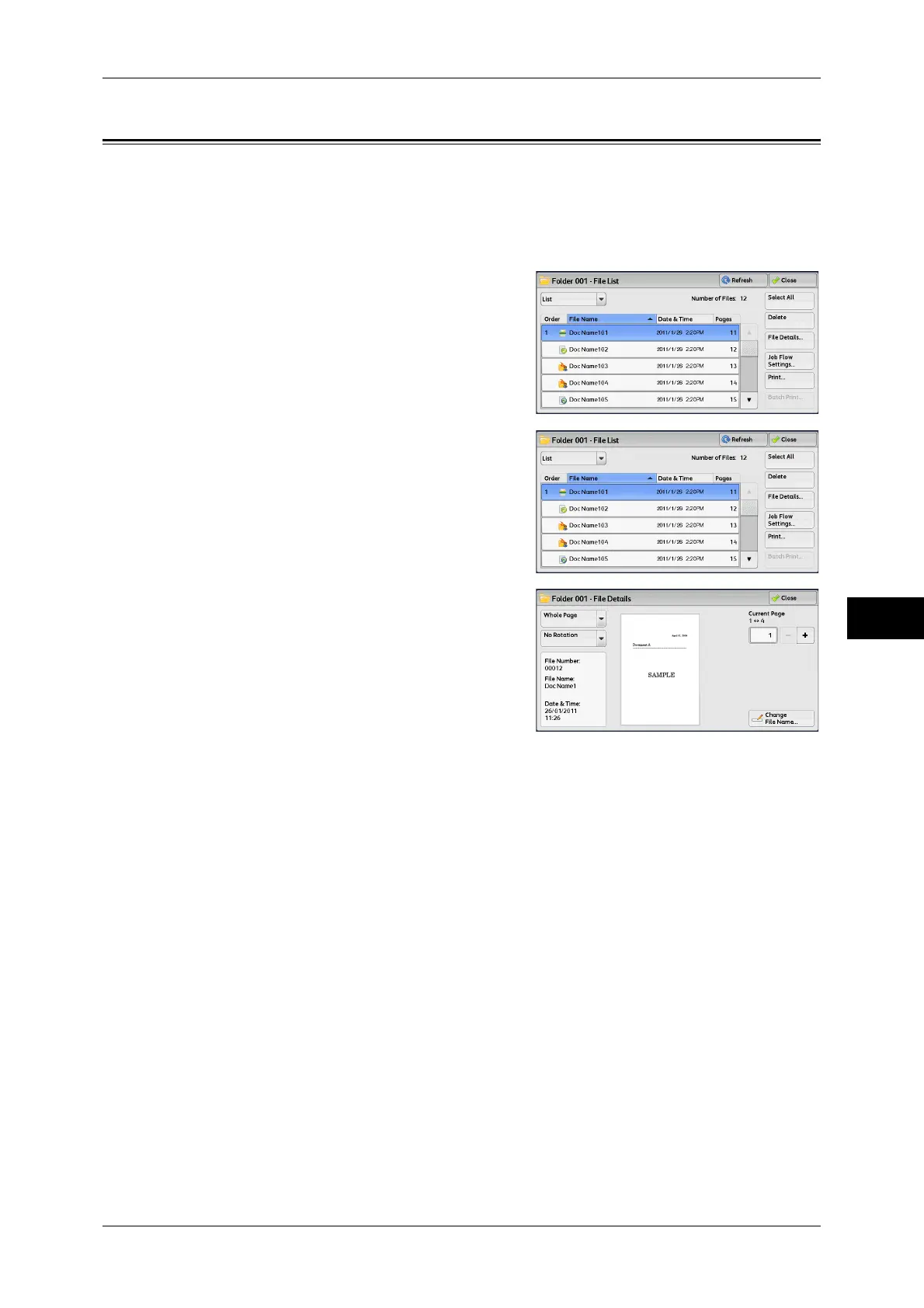 Loading...
Loading...