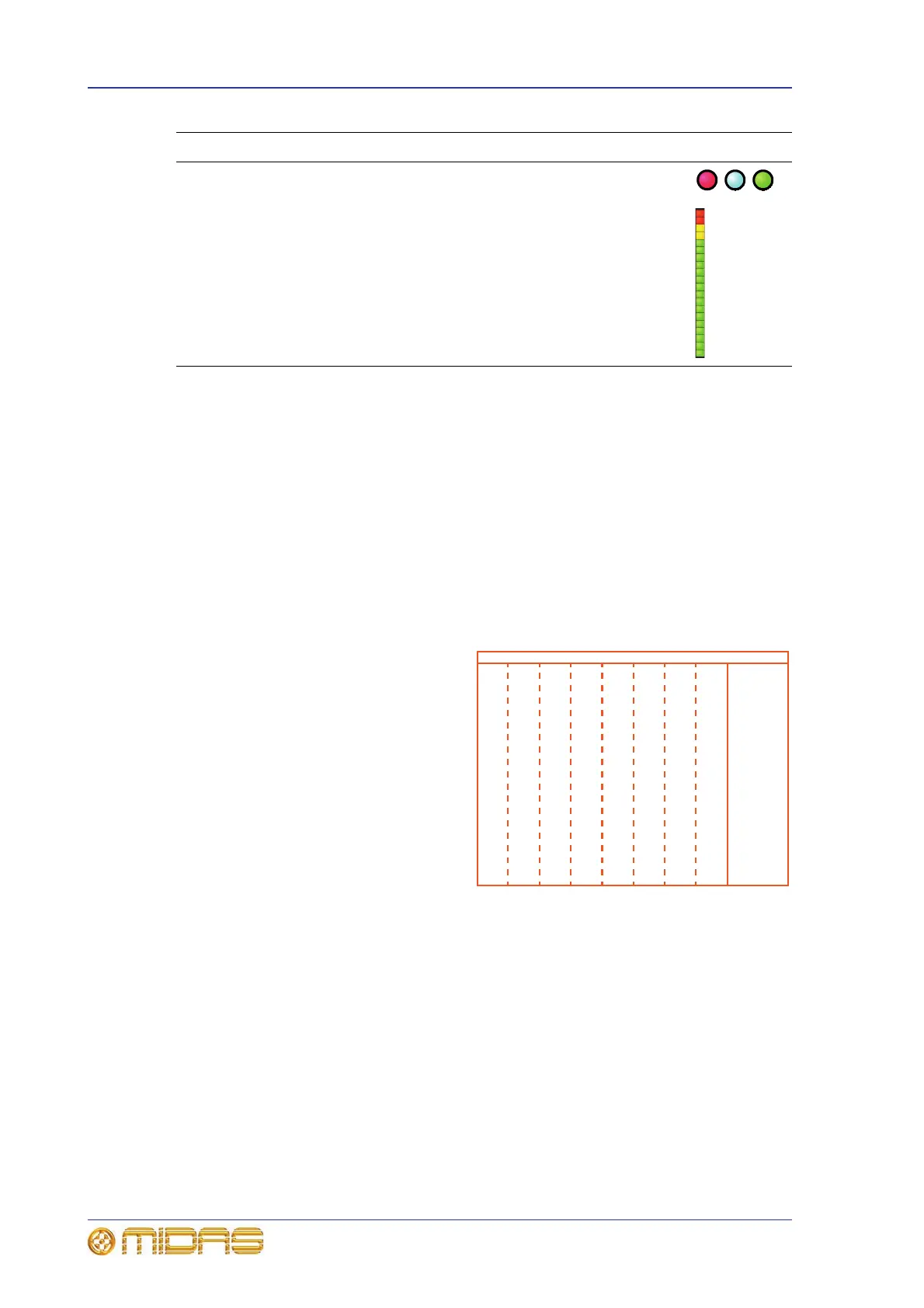38 Chapter 6: Working With The PRO1 Control Centre
PRO1 Live Audio System
Operator Manual
About GUI operation
The GUI is not just an additional feature that enhances control surface operation, it is a
fully-featured tool in its own right. Not only does it show what is happening on the
control surface, but all of its controls are functional. The GUI contains most of the
controls found on the control surface and, in addition, has features that allow
configuration of the PRO1 and provide extra functionality.
For information on how to operate the GUI (for example, using click and drag, using the
screen access buttons), see PRO1 GUI Navigation in the PRO1 Live Audio System
Quick Start Guide.
GUI screen layout
The GUI screen has three distinct areas
(shown right). The status bar is
constantly displayed throughout console
operation, while the main and processing
areas are context-dependent and may be
combined, particularly for GUI menu
screens. During channel operation the
main area will be divided into eight strips
(fast strips) displaying the channels
currently assigned to the channel faders
at the control surface. The processing
area shows a detailed view of the
parameters of the currently selected
channel section; with no channel
selected the processing area will be
blank.
To distinguish between channel types, they are colour-coded: inputs = blue;
aux inputs = dark green; aux sends = light green; and matrix and masters
both = black.
LED Status indication.
Meter All of the input, output and monitor peak level meters
on the control surface are shown simultaneously on
the GUI’s Console Overview screen. Additional
peak level meters are included in the direct input and
direct output sections of the input bay and mix bay
channel strips, respectively.
Type Description Example(s)
Processing
area
Status bar
Main area

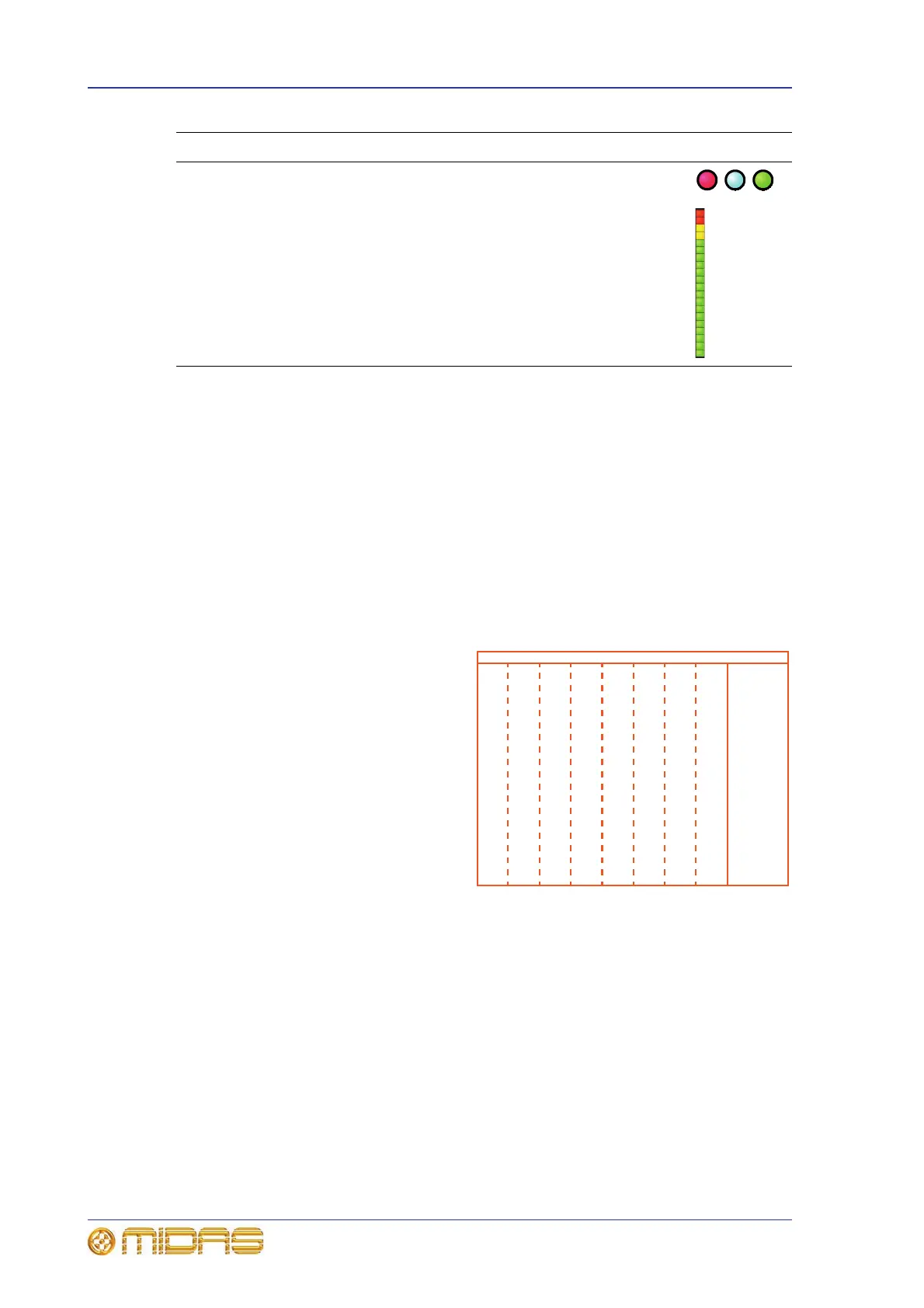 Loading...
Loading...