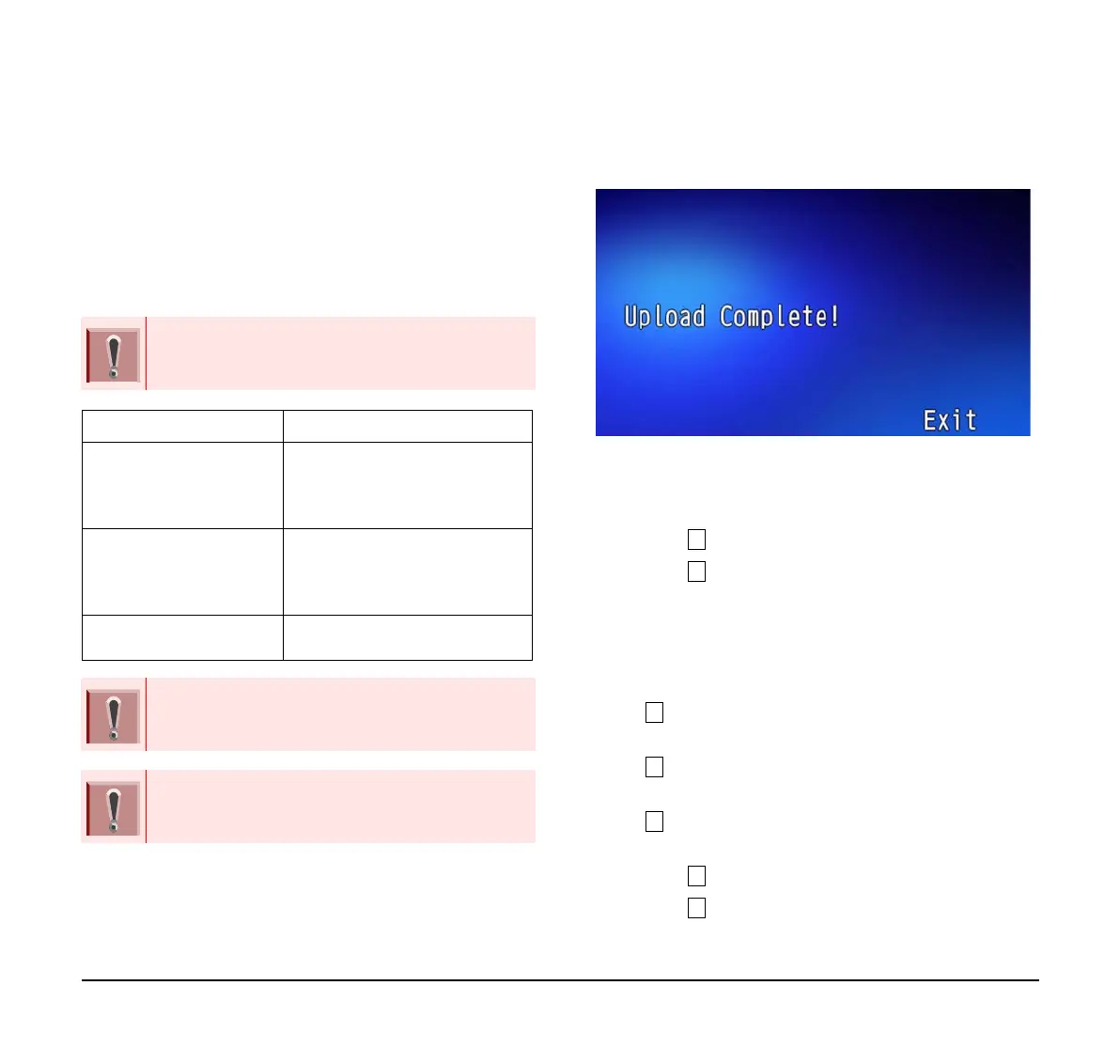104
(19) Press Soft key (Exec).
The backup is started.
(20) Press Soft key (Exec).
The display returns to the (Backup/Restore
screen).
(21) After the data backup completes, the display
changes to the following:
To Restore the Settings Data of the Terminal
(1) Display the Menu screen, select Settings.
(2) Select Data Backup/Restore.
(3) Select Protocol.
(4) Choose a protocol used by the server which
stores the backup file.
(5) According to the selection in [Protocol] screen,
proceed with the following steps below.
If FTP is selected, continue with
STEP 6.
If TFTP is selected, proceed to
STEP 12.
If HTTPS is selected, proceed to
STEP 6.
(6) Select Account Settings.
(7) Select User ID.
When the backup process fails, “Upload Failed”,
is displayed on the LCD. Check the following
points and retry backup.
Check Points Actions
Check if the IP address/
Address (URI) of FTP/
TFTP/HTTPS server is
correct or not.
Set the proper IP address/
address (URI) of FTP/TFTP/
HTTPS server.
Verify the power to FTP/
TFTP/HTTPS server and
network equipment is ON
or OFF.
Turn the power ON.
Verify the LAN cable is
securely connected.
Reconnect the cable if required.
If the upload continues to fail, it may be a failure
in the terminal. Contact the system administrator
for details.
For conditions other than those described above,
if “Download Failed” or “Upload Failed” is
displayed, contact the system administrator.
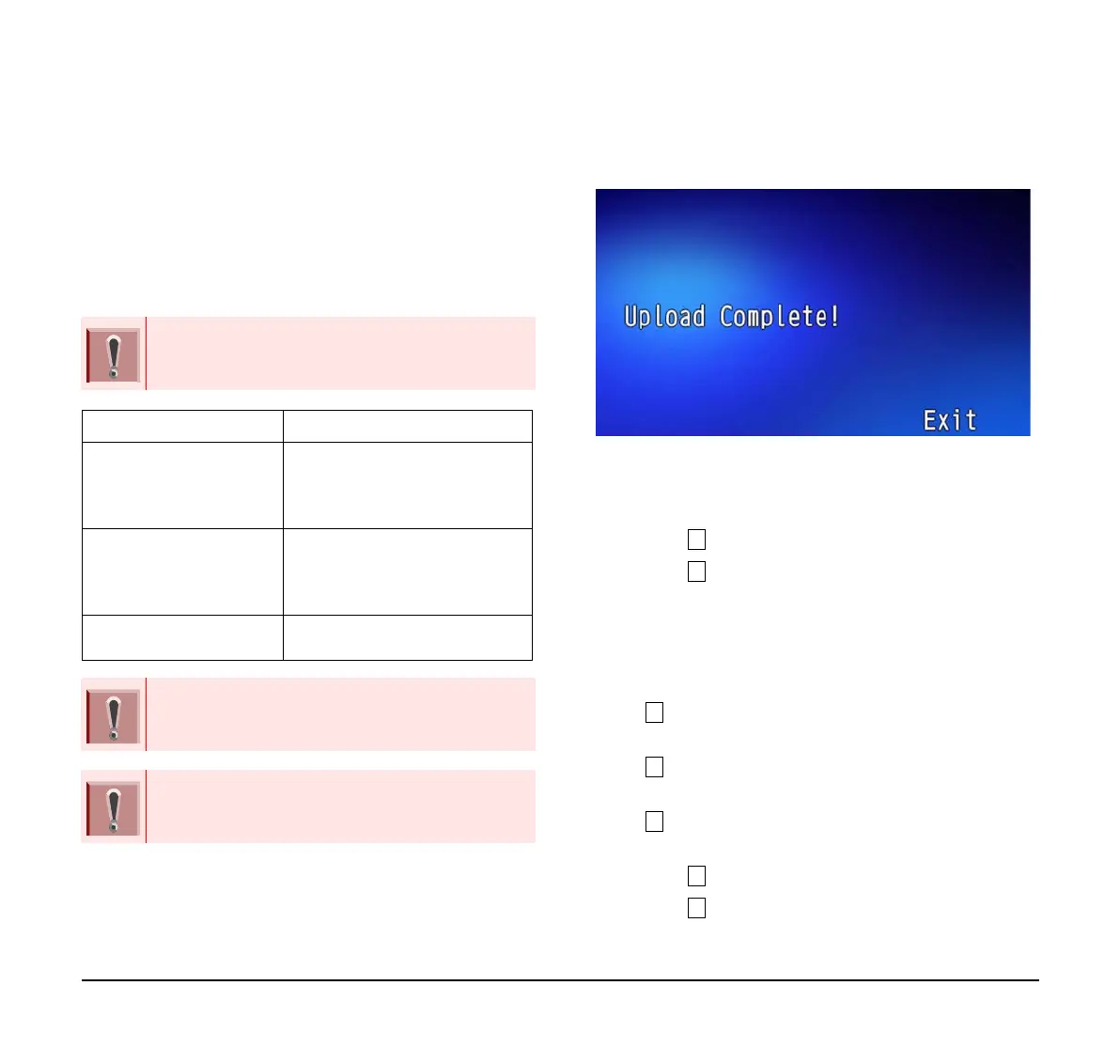 Loading...
Loading...