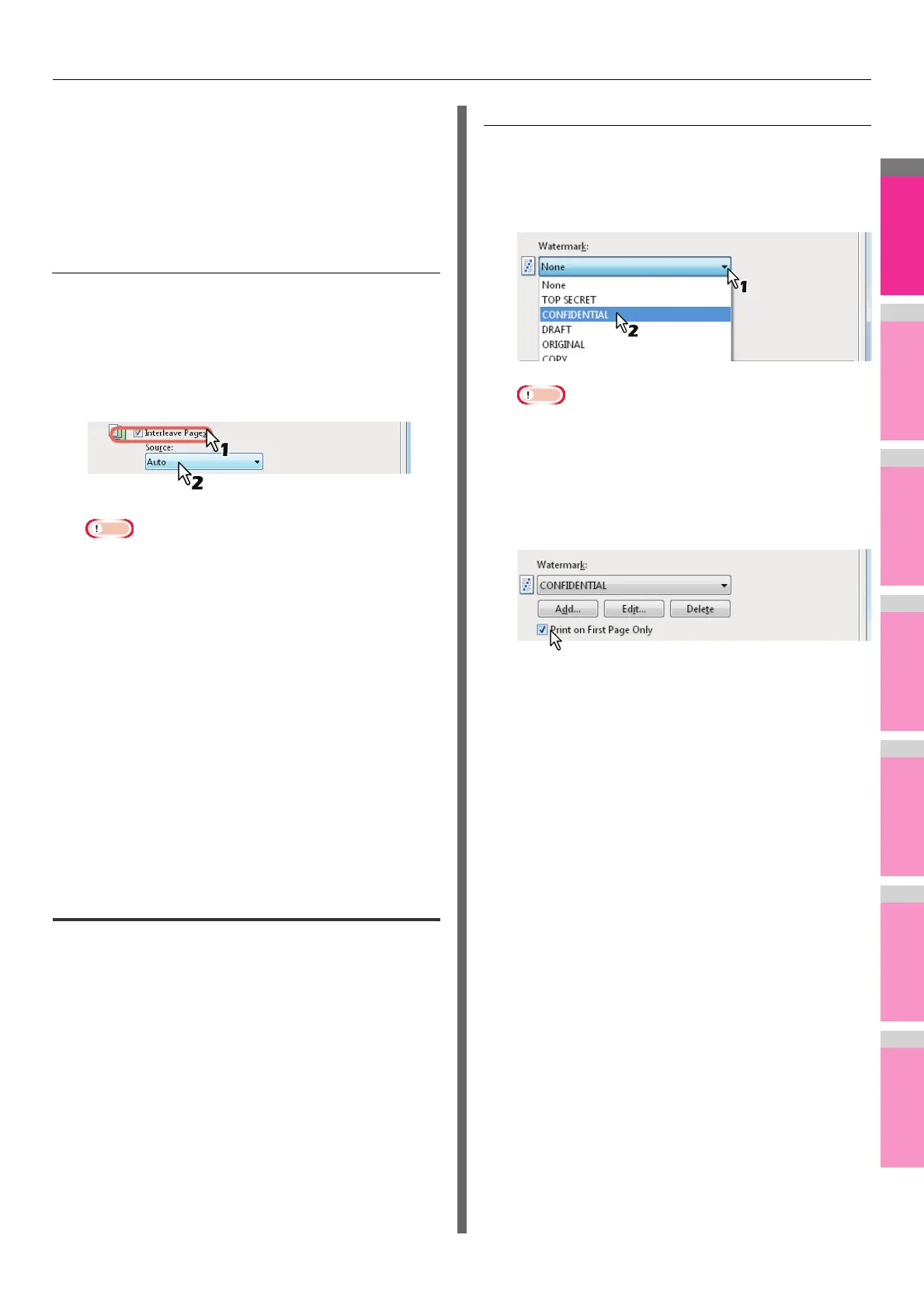PRINTING FROM WINDOWS
- 50 -
Interleaving pages
This feature is useful when you want to insert a different type of
paper, or from another source, between every page of your
print job. For example, you could use this option to insert blank
or color sheets between overhead transparencies.
Inserting sheets between every page of a print
job
1
Display the [Paper Handling] tab menu.
2
To insert sheets between every page, select
the [Interleave Pages] check box and select
the tray where the desired paper is loaded
at the [Source] box.
Note
• When [Auto] is selected in the [Source] box, the paper
is automatically selected according to the printed
document size.
• To insert thick paper, select Multi-Purpose Tray and set
Thick for [Paper Type] for [MPT] in the [Tray Settings]
dialog box of the [Device Settings] tab in the printer
driver.
3
To print the previous page on interleaved
sheets, select the [Duplicate] check box.
This equipment prints every previous page on interleaved
sheets which are inserted after the page so that you can
duplicate a document.
4
Set any other print options you require and
click [OK].
5
Click [OK] or [Print] to send the print job.
The sheets are interleaved between every page.
Finishing options in [Effect] tab menu
Using the printer driver, you can set various layout options to
suit your preferences. In this section various printing functions
enabled with the [Effect] tab menu are explained.
P.50 "Printing with watermarks"
P.52 "Printing with an overlay file"
Printing with watermarks
Watermarks overprint your document with useful information,
such as [TOP SECRET,] [CONFIDENTIAL,] [DRAFT,]
[ORIGINAL,] or [COPY.]. You can choose from several
predefined watermarks or you can create and save your own
custom watermarks.
Watermarks are text only. To add graphics or other document
elements, use image overlays instead.
Printing a watermark
1
Display the [Effect] tab menu.
2
Select the watermark to be printed at the
[Watermark] box.
Note
• You can create a new watermark if there is none you
want to apply on the box.
P.51 "Creating or editing a watermark"
3
If you want to print the watermark on only
the first page, select the [Print on First Page
Only] check box.
4
Set any other print options you require and
click [OK].
5
Click [OK] or [Print] to send the print job.
The print job is printed with the watermark.

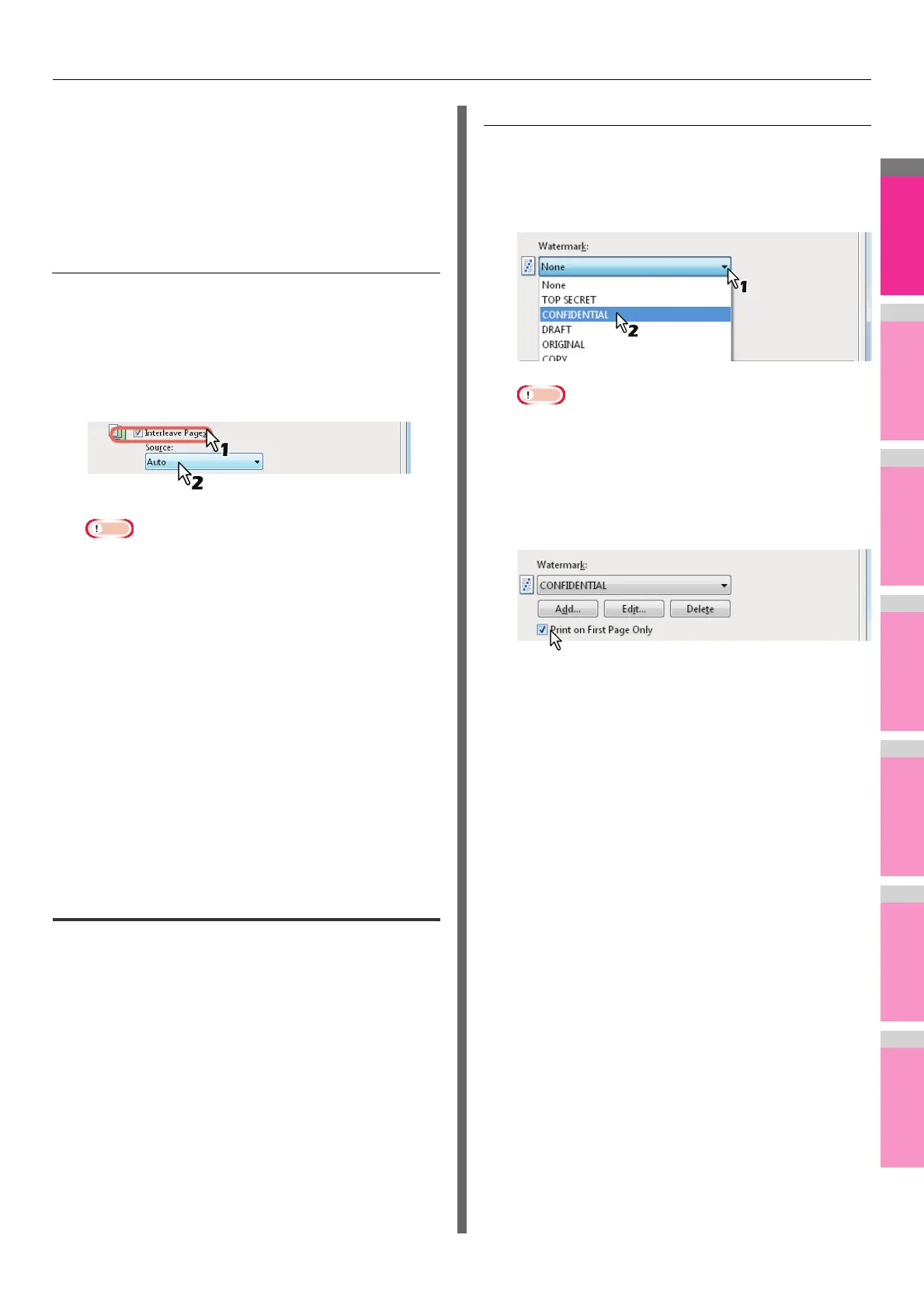 Loading...
Loading...