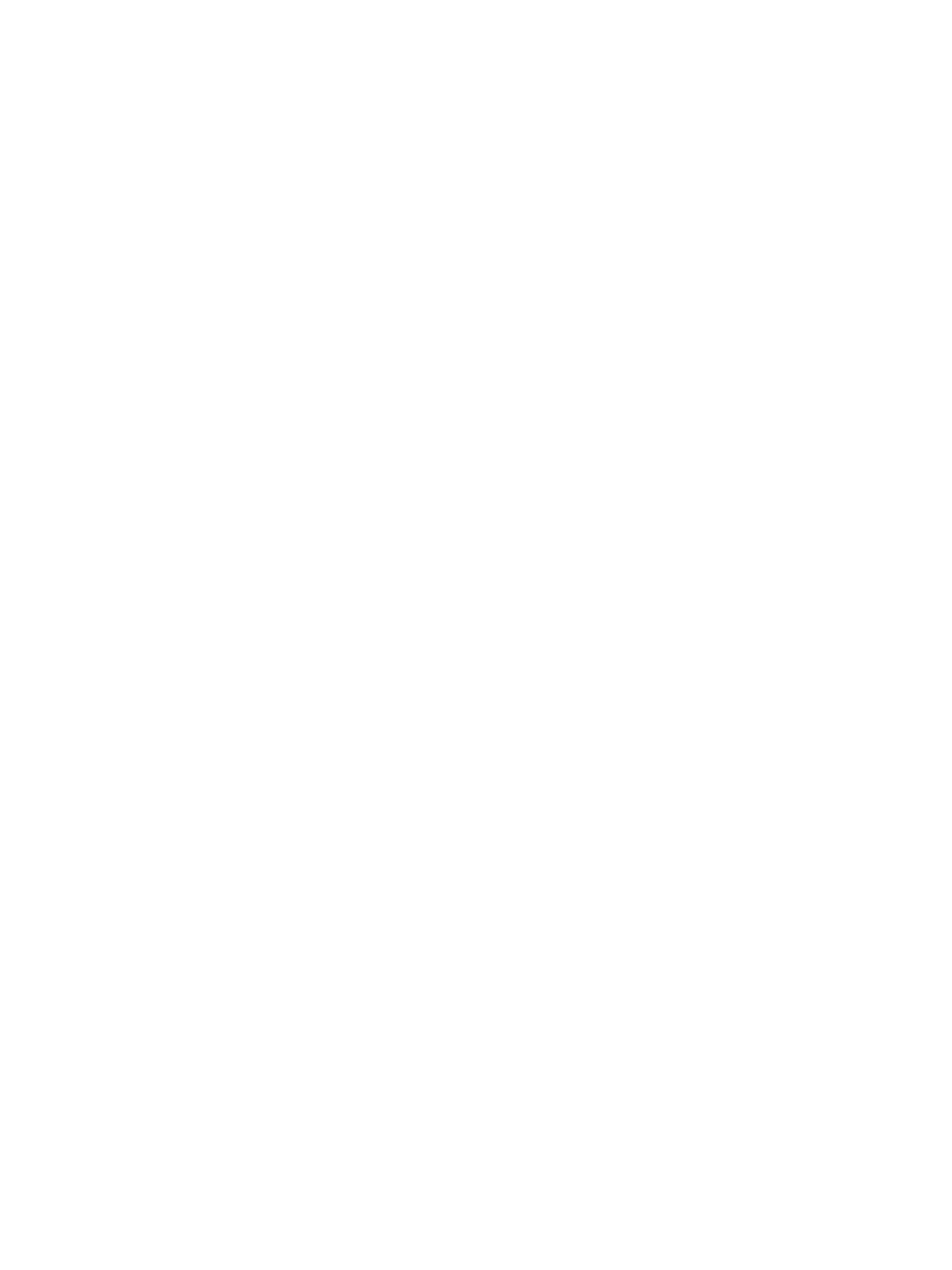Maintenance
Phaser 3330 and WorkCentre 3335/3345 Xerox Internal Use Only
Service Manual
6-8
Remote Upgrade (CWIS method)
To upgrade a networked printer (Phaser 3330 MFP, and WorkCentre 3335/3345 MFP).
1. Open the web browser.
2. Obtain the IP address for the machine to be upgraded. This can be found by printing the
Configuration Report. Enter the printer’s IP address into the browser’s address box and press
return.
3. After the CentreWare Services Window opens, click on the Properties Tab then click the
Maintenance.
4. To enable firmware upgrades, click Upgrade Management, enter the administrator username
(admin) and password (1111), then click OK.
5. Select Enabled.
6. While still on the Properties Tab, select Maintenance, then click Firmware Upgrade.
7. Browse to the location of the firmware upgrade file, then select the file.
8. Open the file.
9. Select Install Software. The printer automatically initializes after the upgrade is complete.
10. Check the firmware version level to confirm the upgrade was successful (re-print the Configuration
Sheet).
Note: Disable Firmware Upgrades to secure the printer following the upgrade procedure.
Local Upgrade
The firmware upgrade is initiated at the Control Panel from a USB Flash drive installed in the Flash
drive port. Use this procedure to upgrade system firmware through the USB port.
1. Load the firmware onto the USB Flash drive.
2. Install the USB Flash drive in the Flash drive port on the printer.
3. Select Print from USB on the Control Panel.
4. Select the firmware file from the list displayed on the Control Panel.
5. Select YES to Firmware Upgrade, then press OK to start the download. A Printing progress screen is
displayed followed by an Upgrade progress display on the Control Panel. The printer reboots after
the firmware upgrade is complete.
6. Check the firmware version level to confirm the upgrade was successful.

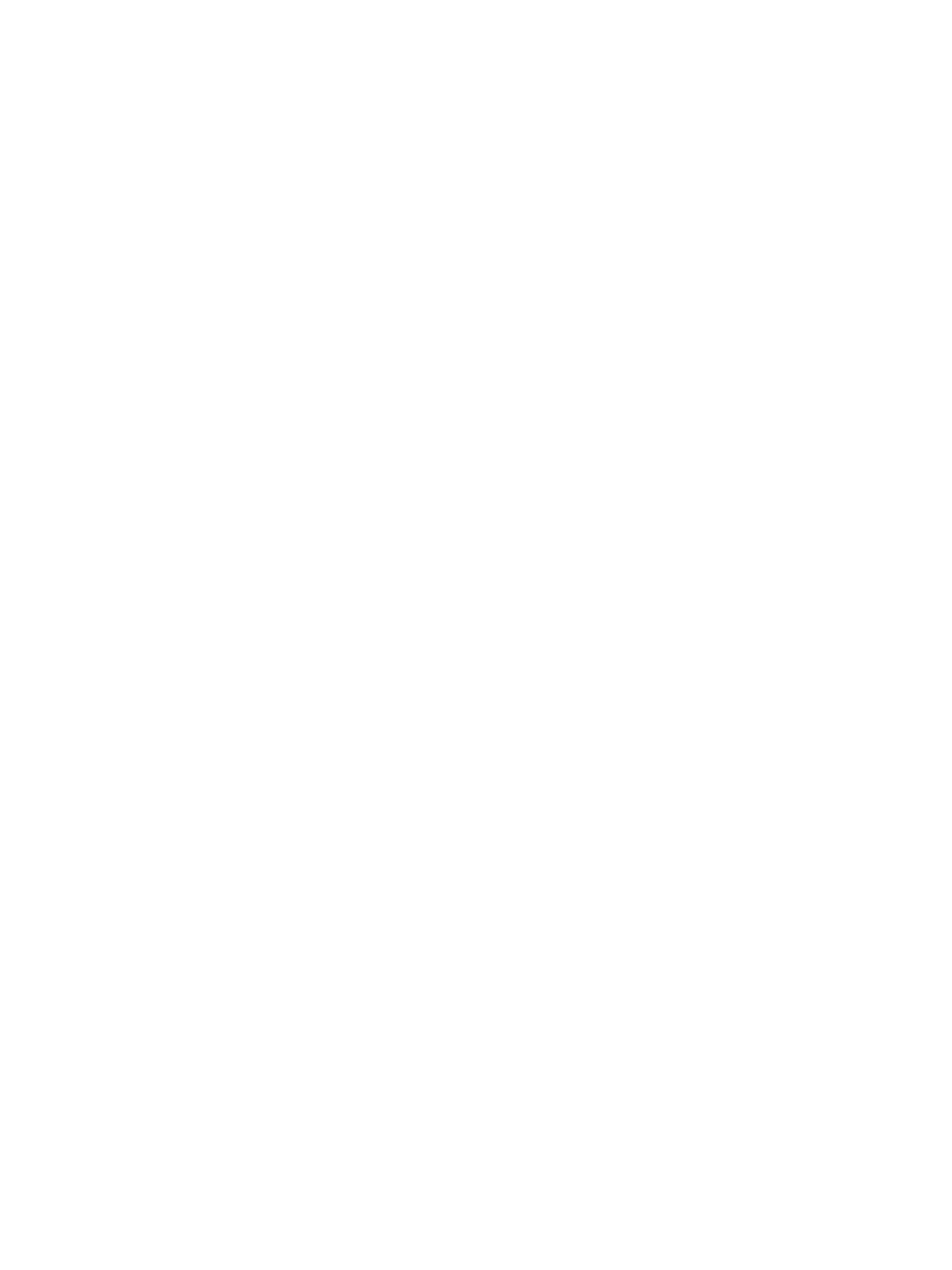 Loading...
Loading...