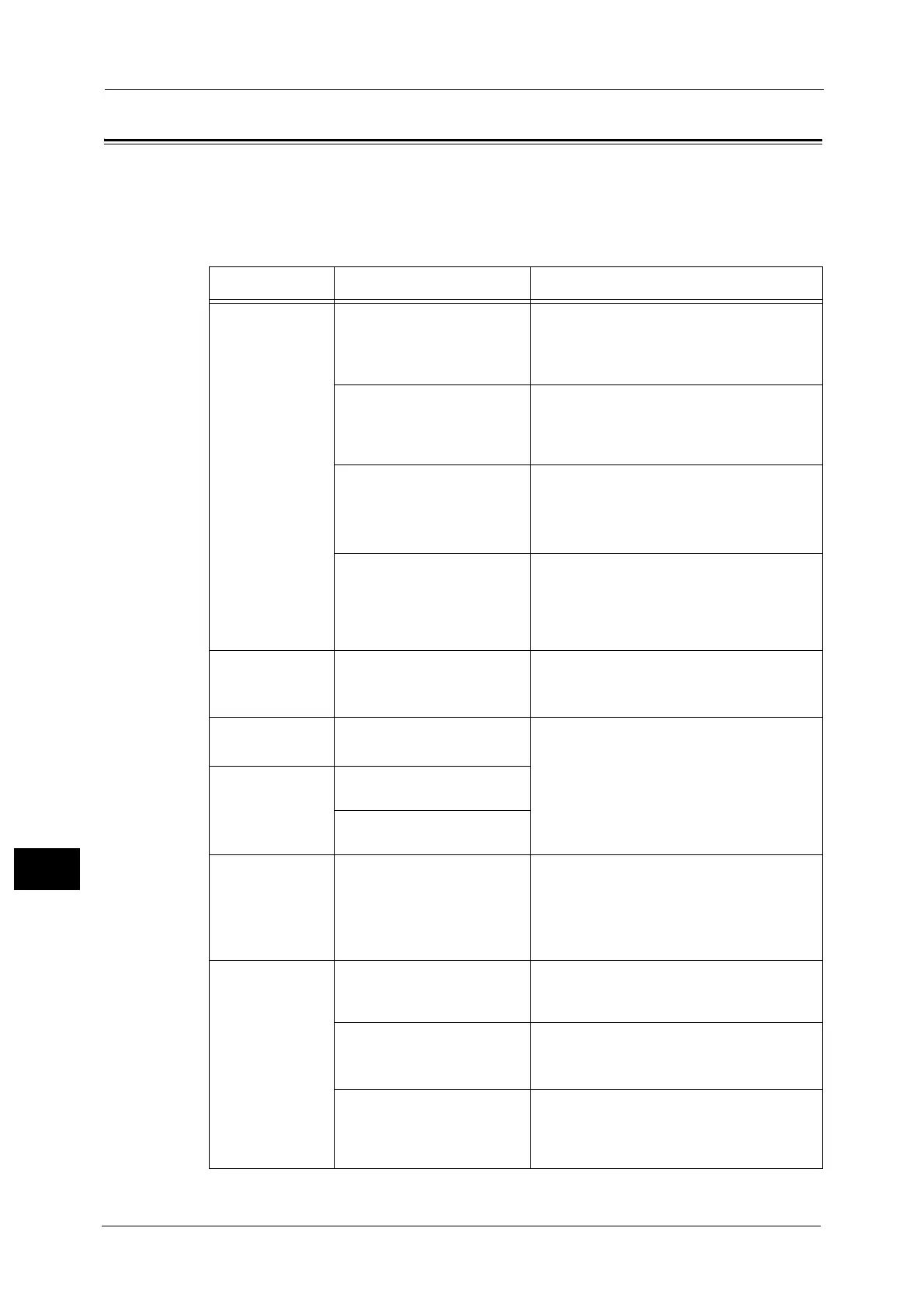12 Problem Solving
196
Problem Solving
12
Image Quality Problems
If the image quality of the printout is poor, use the table below to find our most likely cause,
and take the required action.
If the image quality remains poor after taking the required action, contact our Customer
Support Center.
Symptom Possible Cause Remedy
Copies are dirty. Is the document glass or the
document cover dirty?
Clean the document glass or the document
cover.
Refer to "Cleaning the Document Cover and the
Document Glass" (P.187).
Is the document a
transparent type such as a
transparency medium?
When copying highly translucent documents,
dirt on the document cover shows up in the
copy. Place a sheet of white paper over the
document before copying.
Is the document on colored or
rough paper, or a blueprint?
Adjust the copy density or remove the
background paper color before copying.
Refer to "Lighten/Darken" (P.106).
Refer to "Background Suppression" (P.151).
Is the document on glossy
printing paper?
Glossy printing paper easily sticks to the
document glass, and shadows can resemble
dirt in the copy. Place a transparency or
transparent film under the document before
copying.
Black lines appear
in copies.
Is the document feeder's
narrow glass strip dirty?
Clean the narrow glass strip.
Refer to "Cleaning the Document Presser and the
Narrow Glass Strip" (P.188).
Copies are too
dark.
Is the copy density set to a
high value?
Adjust the copy density.
Refer to "Lighten/Darken" (P.106).
Copies are too
light.
Is the document light?
Is the copy density set to a
low value?
The copy is
slightly out of
position.
Is the paper loaded in the
correct position such as the
paper's leading edge drifted
away from the corners of the
tray?
Load paper correctly, and align the paper
guides to the paper.
Refer to "Loading Paper in Trays 1 to 4 (Optional)"
(P.87).
Refer to "Loading Paper in Tray 5 (bypass)" (P.88).
Copies are out of
position or
crooked.
Have you placed the
document correctly?
Place the document correctly.
Refer to "Placing Document" (P.96).
Is the paper loaded correctly
in the tray?
Load the paper correctly.
Refer to "Loading Paper in Trays 1 to 4 (Optional)"
(P.87).
If using Tray 5 (bypass), have
you loaded the paper so that
the paper guides are in
contact with it?
Load the paper correctly.
Refer to "Loading Paper in Tray 5 (bypass)" (P.88).

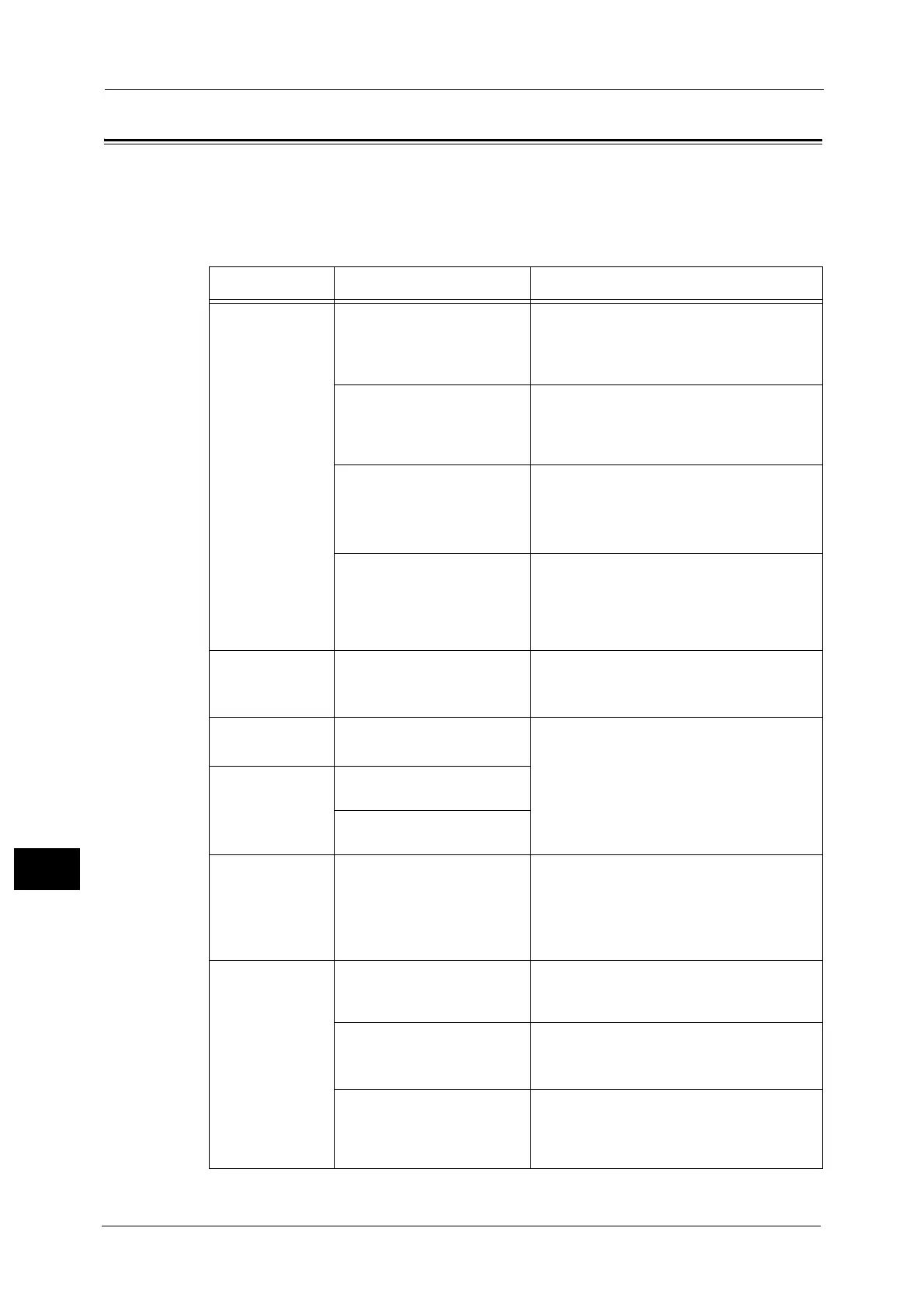 Loading...
Loading...