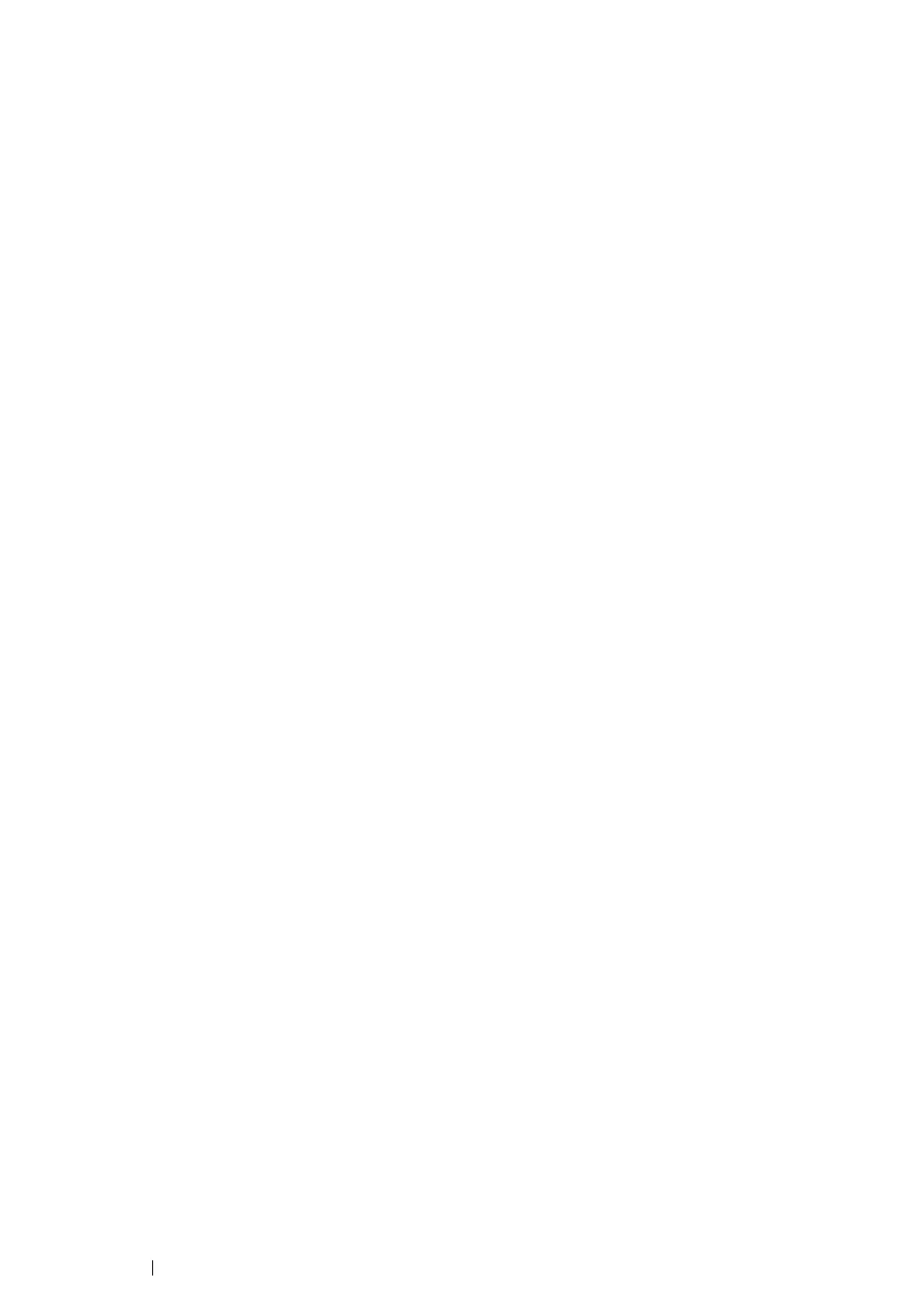210 Scanning
Using the TWAIN Driver
Your printer supports the Tool Without An Interesting Name (TWAIN) driver for scanning images.
TWAIN is one of the standard components provided with Microsoft
®
Windows
®
XP, Windows Server
®
2003, Windows Server 2008, Windows Server 2008 R2, Windows Vista
®
, Windows 7, and Mac OS
®
X
10.4/10.5/10.6, and works with various scanners. The following procedure uses Windows 7 as an
example.
NOTE:
• Ensure that the printer is connected to the computer with a USB cable.
• When using the printer as a network printer, you can also scan document(s) via a network instead of using the
USB cable.
The following procedure to scan an image uses the Microsoft Clip Organizer on Windows 7 as an
example.
1 Load a document(s) face up on the Automatic Document Feeder (ADF) with the top edge going
in first; or place a single document face down on the document glass and close the document
cover.
See also:
• "Making Copies From the Automatic Document Feeder (ADF)" on page 186
• "Making Copies From the Document Glass" on page 184
2 Click Start → All Programs → Microsoft Office → Microsoft Office 2010 Tools → Microsoft
Clip Organizer.
3 Click File → Add Clips to Organizer → From Scanner or Camera.
4 In the Insert Picture from Scanner or Camera dialog box, under Device, select your TWAIN
device.
5 Click Custom Insert.

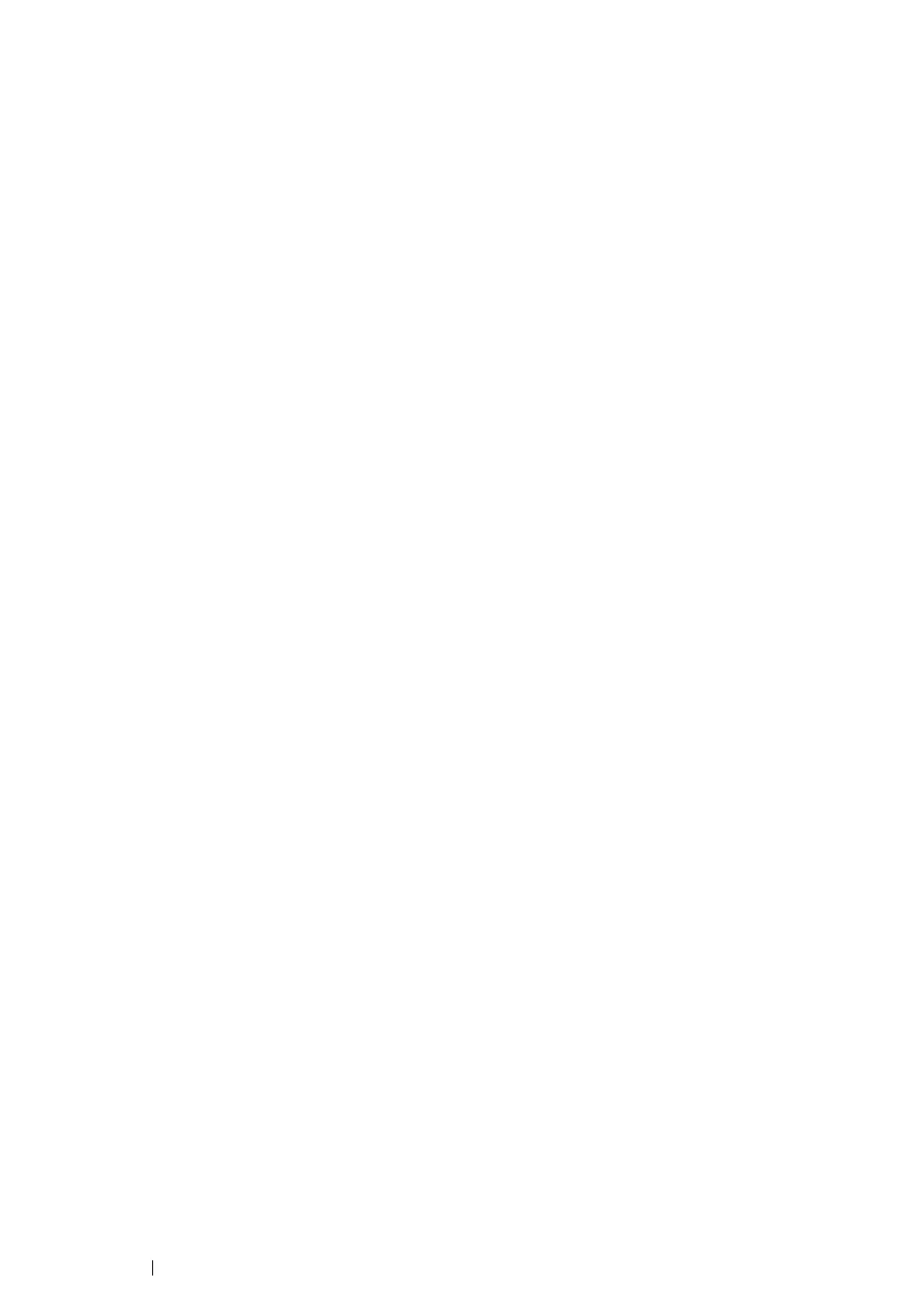 Loading...
Loading...