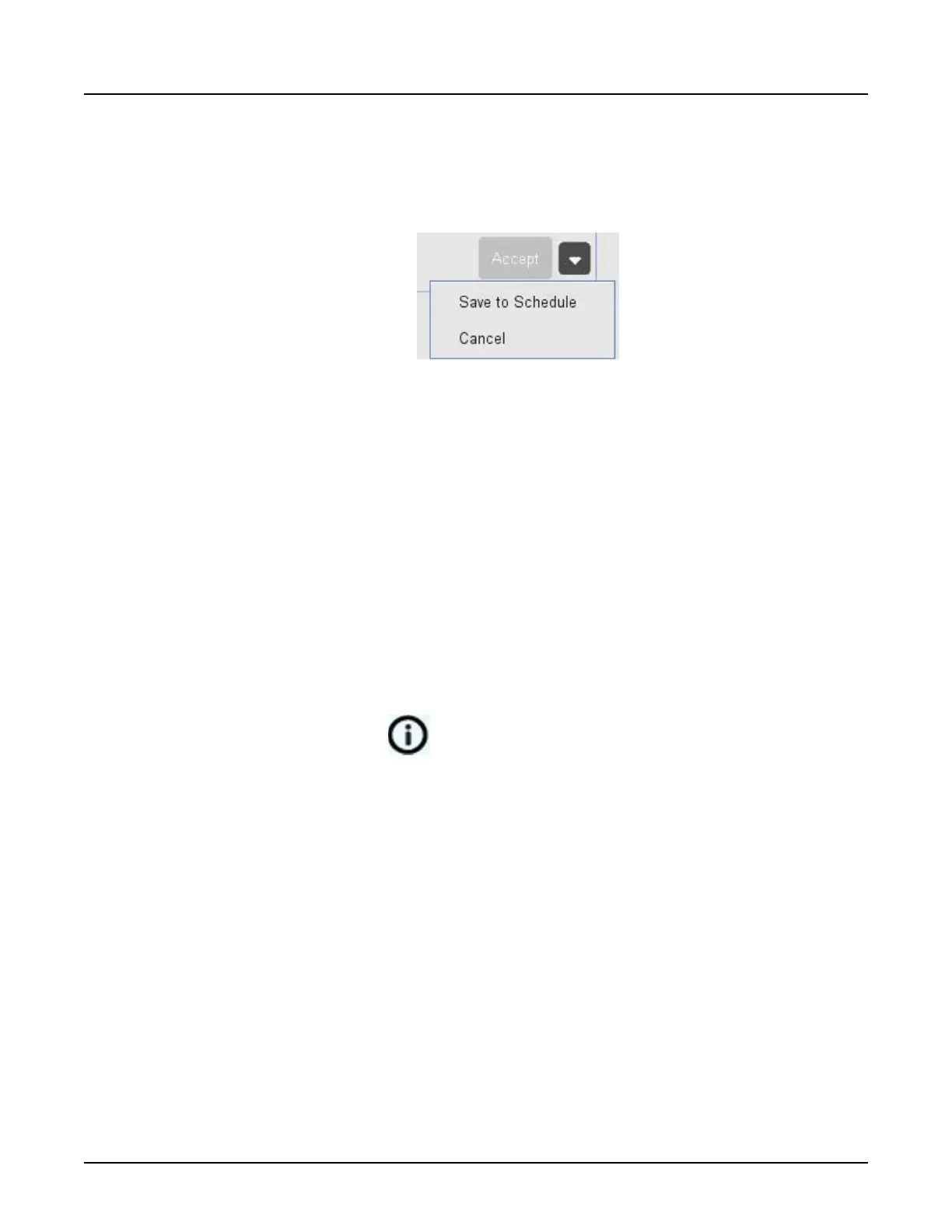If you are using Exam Split with Hard Exam Split mode to add a patient, you must enter an
exam description.
3.
From the pull down, click
Save to Schedule
to add the patient to the schedule or
Cancel
to
close the window without adding the patient.
NOTE: If a protocol is selected, clicking [Accept] at this point will begin the exam.
NOTE:
If there is already a Patient on the table session active, [Save to Schedule] or
[Cancel] will be the only choices presented.
2.4 Edit a patient in the schedule
You can edit the information of patients added on the scanner then save the information back to
the schedule. You can edit information of patients that were added to the schedule from the
HIS/RIS only if you will proceed with the exam for that patient. Saving the edits of patients from
the HIS/RIS is prohibited because the edits would be lost the next time the schedule is
refreshed from the HIS/RIS.
NOTE:
You cannot edit patient records from HIS/RIS if
Enable RIS Worklist Edit
is not
selected in
Patient Schedule Preferences
.
1. From the scan monitor, click the
Patient Schedule
drawer.
2. From the
Schedule
window, select a patient.
3.
Click on the Information icon
on the left of the patient record or:
Select the patient you wish to edit, right click and select Edit Patient.
4. Edit the patient information.
5. Click [Save].
Revolution CT User Manual
Direction 5480385-1EN, Revision 1
208 2 Patient Schedule