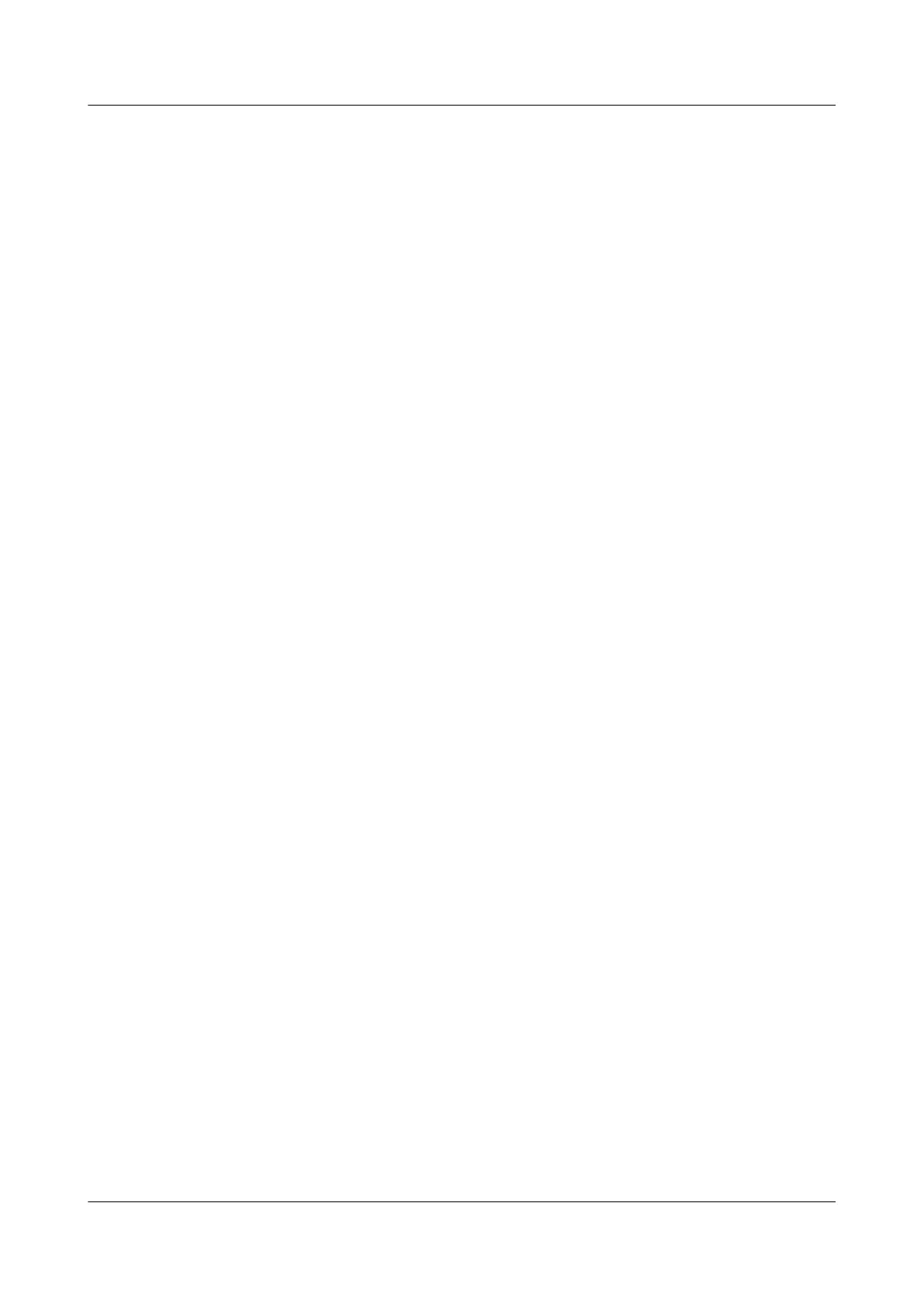● ESD wrist strap or ESD gloves: used to prevent ESD damage
● Diagonal pliers: used to trim the cable ties after binding cables
● RJ45 crimping tool: used to make network cable connectors
● Network cable tester: used to test the cable connectivity
● Multimeter: used to test the resistance
Procedure
Step 1 Check the new network cable model.
Step 2 Number the new network cable.
● The new network cable must have the same number as the one to be
replaced.
● Use the same type of label for network cables. Record the name and number
of the local device to be connected on one side of the network cable, and
those of the peer device on the other side. Attach a label to the position 2 cm
(0.79 in.) away from the end of a network cable.
Step 3 Route the new network cable.
Route the new network cable in the same way
(underoor or overhead) as the
network cable to be replaced. Note the following points:
●
Underoor cabling is recommended because it is tidy and easy to route. Route
cables in the cabinet based on the installation requirements. You are advised
to arrange new cables in the same way as existing cables. Ensure that cables
are routed neatly and undamaged.
● Separate network cables from power cables for routing.
● Bend a network cable with the bending radius of no less than 4 cm (1.57 in.)
to prevent damage to core wires. Check that the cable insulation layer is
intact. Ensure that cables are routed for easy maintenance and capacity
expansion.
● Network cables must be bound using cable ties to ensure proper routing.
Check that network cables are bound together neatly and properly, are routed
straightly and close to each other. Cable ties must be installed at an even
spacing and fastened properly.
Step 4 Remove the network cable to be replaced.
Remove the network cable from the FlexIO card or board in a cabinet.
Step 5 Connect the new network cable.
Note the following:
● Connect the new network cable to the same port as the removed one.
● Install the network cable in the network port securely.
RH2288H V3 Server
User Guide 3 Installing and Removing the RH2288H V3
Issue 46 (2022-12-28) Copyright © Huawei Technologies Co., Ltd. 96

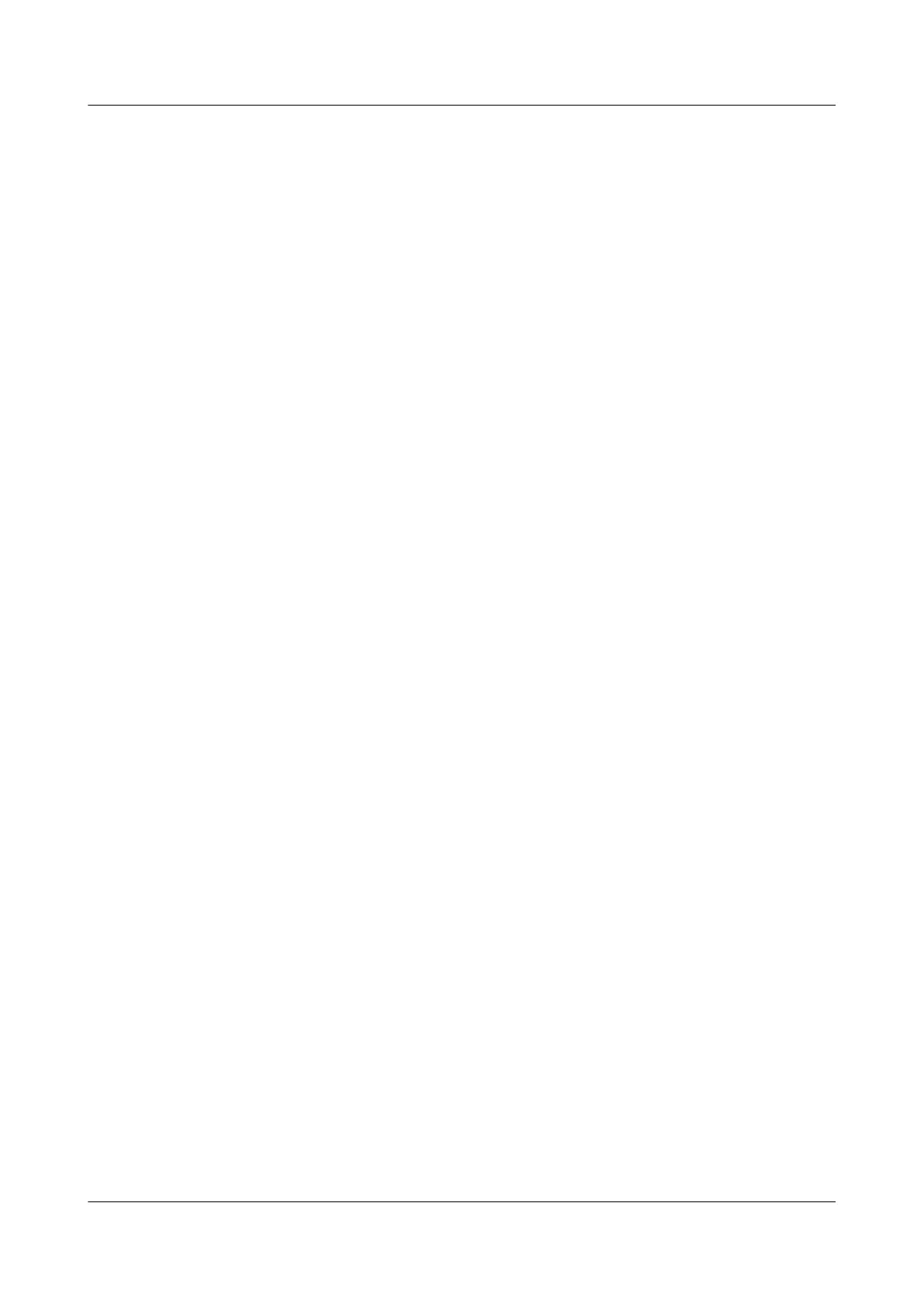 Loading...
Loading...