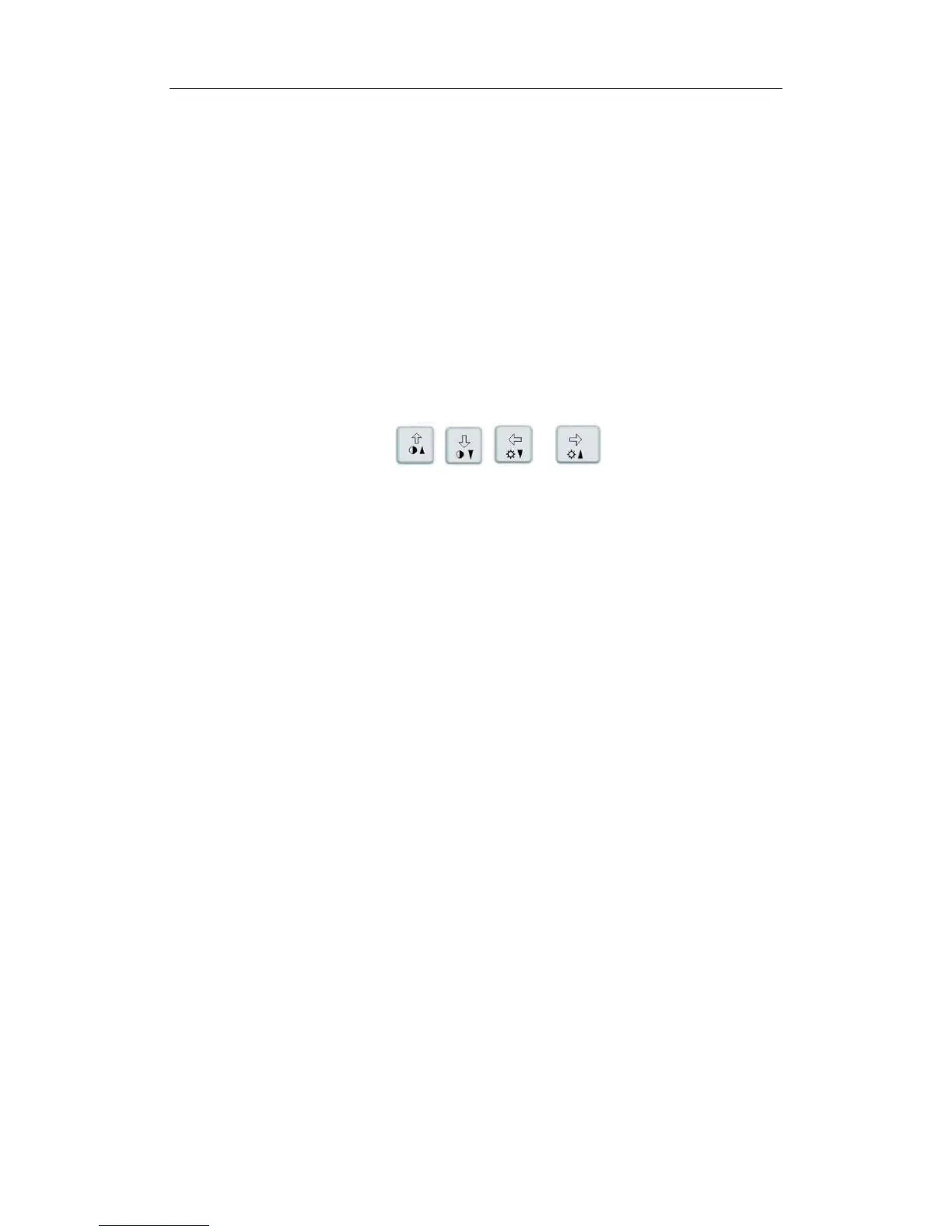Comments (Annotations)
14-3
ABC Display
Click [ABC Display] to display or hide the added comments. Assign the user-defined key
for the function in “[Setup] → [System Preset] → [Key Config]”.
Delete a word or all comments
Click [Erase All Text] to delete all texts.
Click [Delete Word] to delete the word in the reserved order.
14.3 Adding Comments
14.3.1 Typing Comment Characters
You can perform the following operations either in the comment status or in the other statuses.
1 To set the comment location:
Roll the trackball or press
, , or key to move the cursor to
the desired location for comments.
2 To type the alphanumeric characters:
z Type the alphanumeric characters through the qwerty (The default
characters are uppercase);
z To type the upper characters, press [Shift] and the character key at the
same time.
3 New line:
In the edit status (the characters are in green color), press [Enter] to move the cursor
to the new line, and the location of the cursor is aligned with that of the first line.
4 In the edit status, press [Set] or [Enter] to confirm the character added, and the color
of the character added turns to yellow.
14.3.2 Adding a Comment Text
1 Enter the comment status and set the comment location. The method is the same as
that mentioned above.
2 Rotate the [Multifunction] knob to display the comment texts one by one in the
current exam mode.
3 Or press [Menu] key, and the comment text library menu of the current exam mode
will be displayed on the left side of the screen. You can navigate to the comment text
library menus for other exam modes.
4 To select the comment text:
Move the cursor onto the desired comment text on the menu and press [Set], and
then the system adds the selected comment text on the set location.
5 Or you can use an initial of a comment text to search the complete comment text.
Move the cursor to the desired location for adding the comment text, and enter the
initial of a comment text, then rotate the [Multifunction] knob to display the comment
texts one by one.

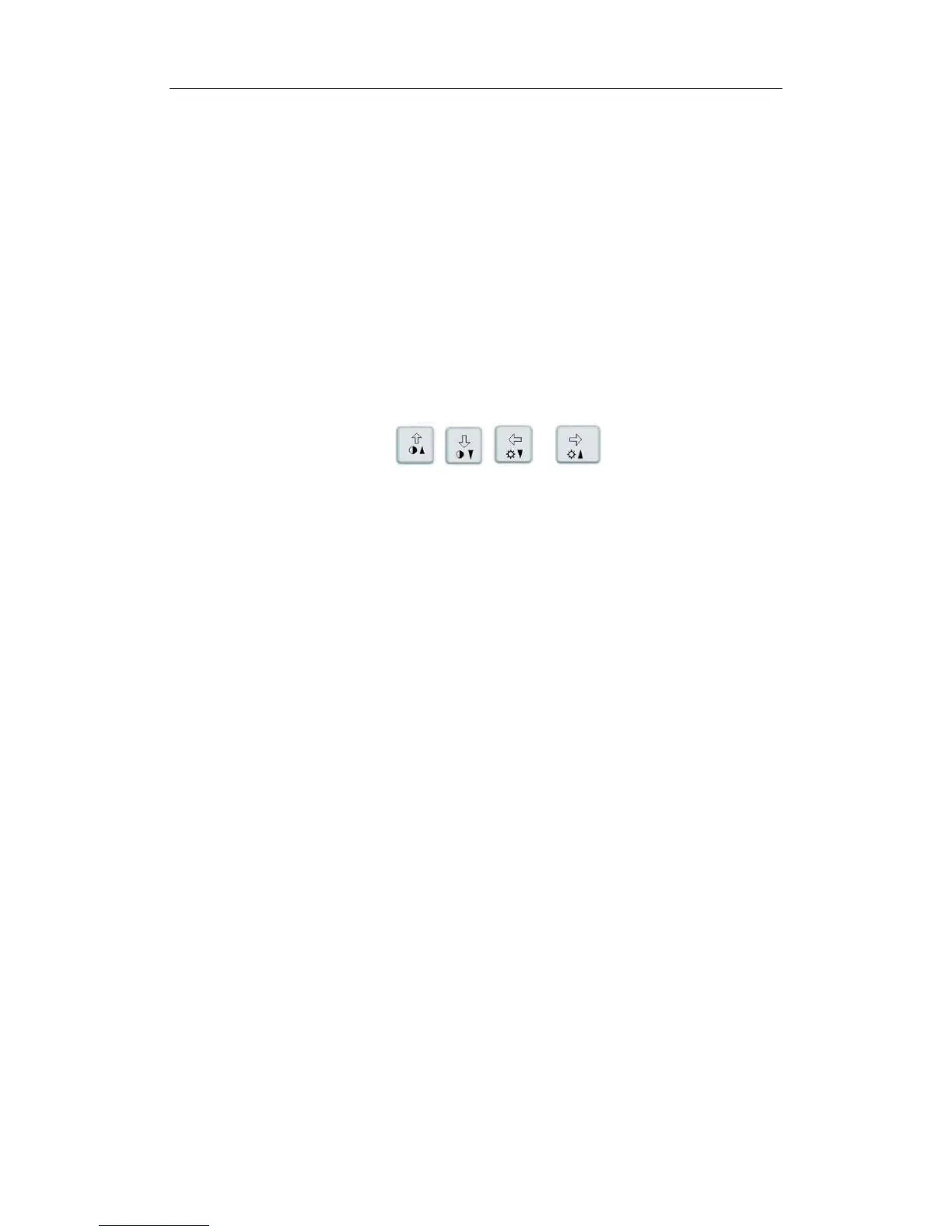 Loading...
Loading...