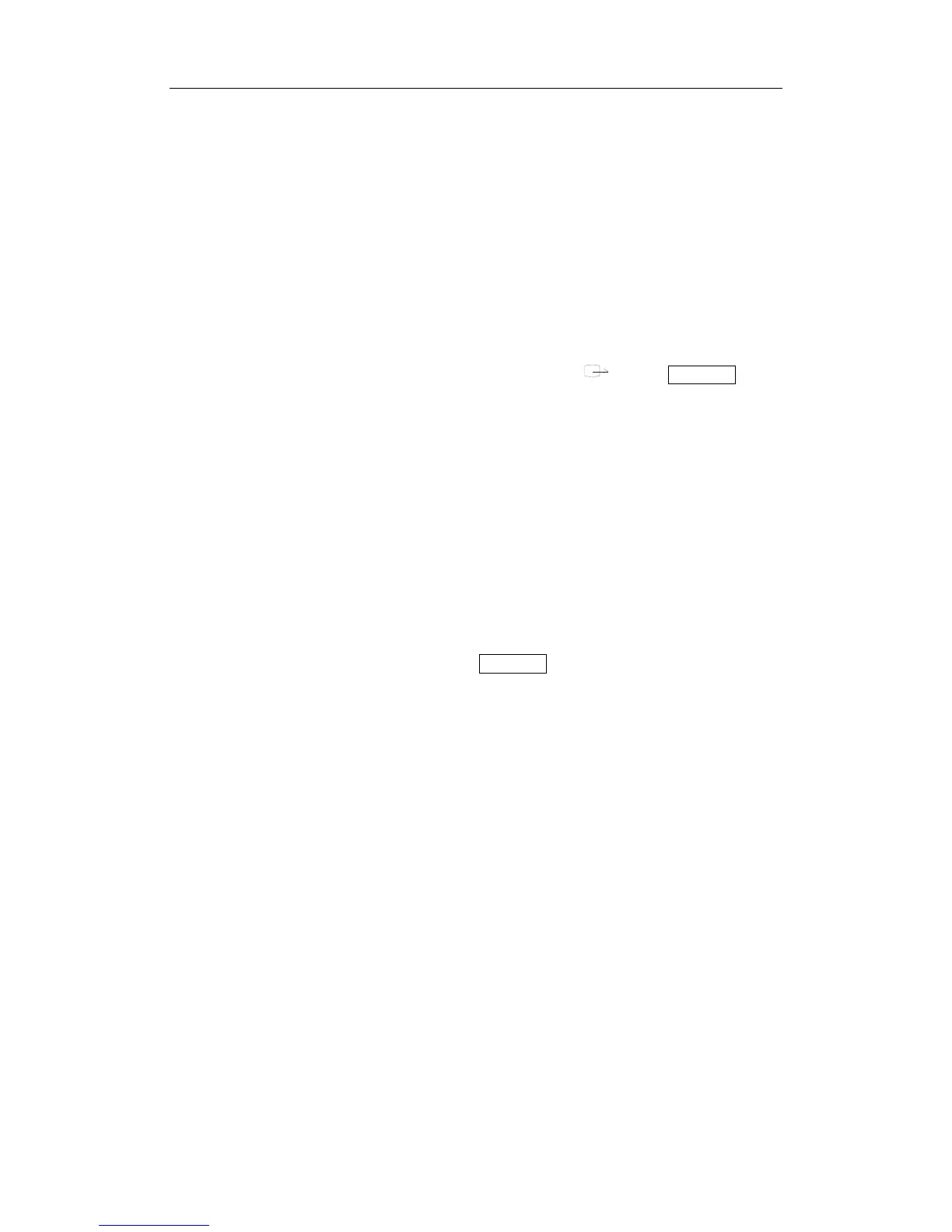Set-up & Connections
5-7
5.11 Installing a Video Printer
The video printers supported by the system include analog video printers and digital video
printers. The video printers, whether analog or digital, consist of B / W printers and color
printers.
To connect an analog video printer (
SONY UP-897MD for example), the procedure is as
follows (the methods for B / W printers and color printers are the same):
1
Unpack the printer.
2
Place the printer in the proper position.
3 Connect the power cord of the printer to a receptacle.
4
Use the IO extend module to provide the Video output port. Use the data cable provided
with the printer to connect between the Video output port
and the VIDEO IN port of
the printer. (If the MITSUBISHI CP-910E printer is used, the data cable is directly
connected to the S-Video output port on the left side of the main unit
).
5
Load a paper roll, and turn on the system and printer.
6
Press [Setup] key on the control panel to show the [Setup] menu.
7
Click [Peripheral] to open the [Peripheral Config] screen.
8
Click [I/O Config] tab to open the [I/O Config] page.
9
Set output size and output mode.
10
Click [OK] button.
To print the on-screen image, press the [PRINT] button on the printer’s panel.
To us e
[Print] key on the control panel of the system:
1 Use the Remote cable provided with the printer to connect between the remote port
of the system’s IO extend module and REMOTE port of the printer.
2 Press the [Setup] key to show the [Setup] menu.
3 Click [System] to open the [System] screen.
4 Click [Key Config] tab to open the [Key Config] page.
5 Click to select [Print] in the [Key] box on the left side.
6 Click to select [Analog B/W Video Print] in the [Output] box on the right side.
7 Click [OK] button to close the screen.
8 Click [Return] to make the settings to take effect.
9
Press the [Print] key on the control panel to print.

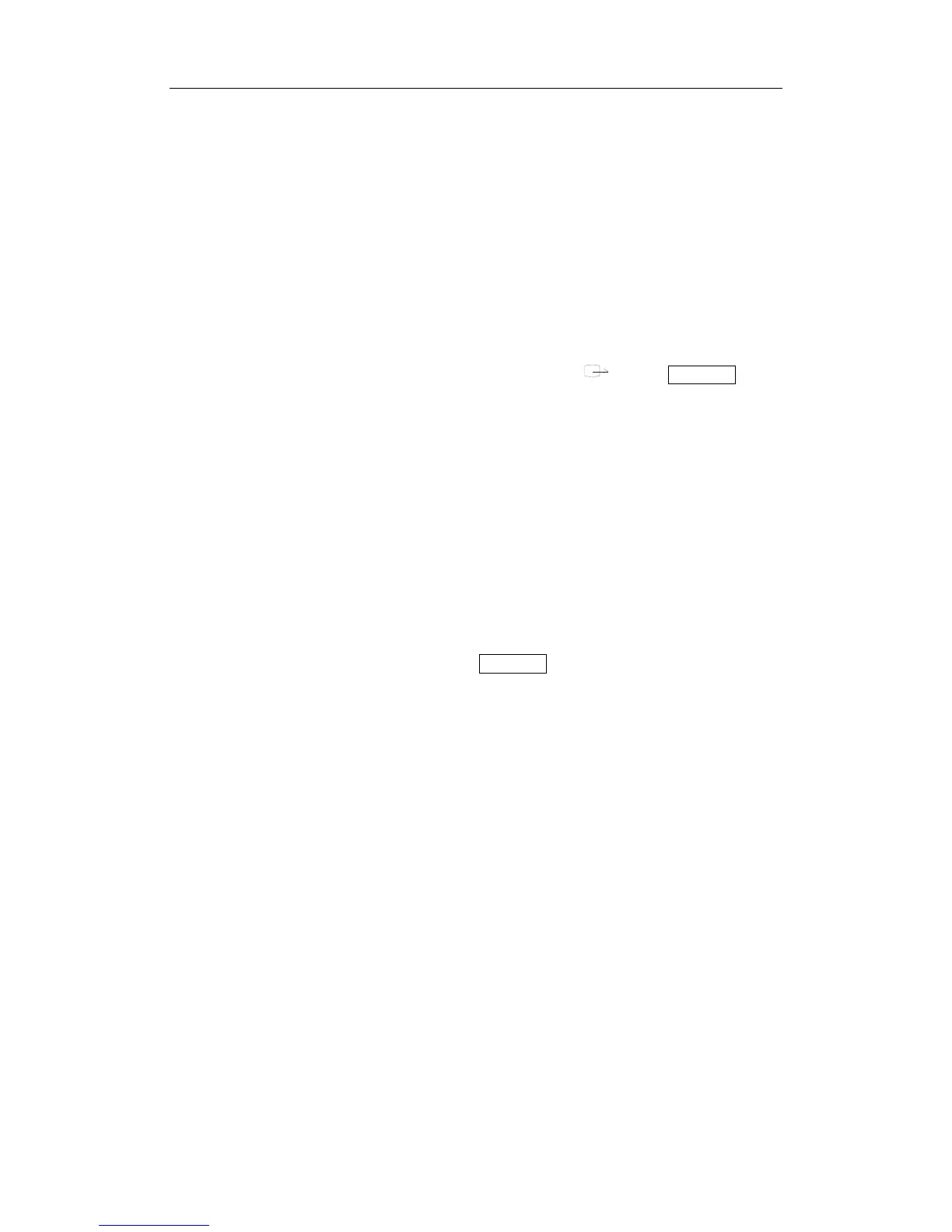 Loading...
Loading...