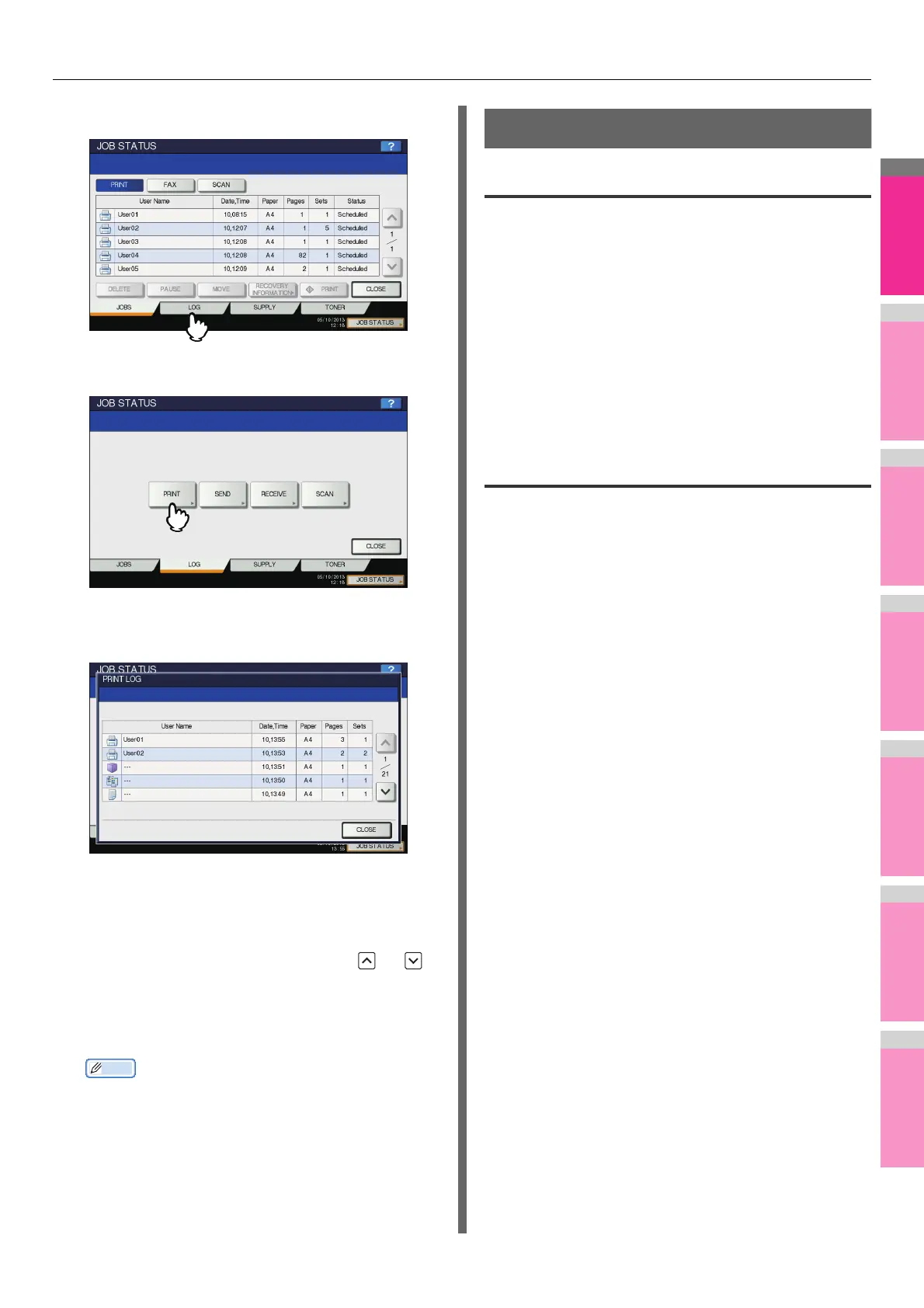MANAGING PRINT JOBS FROM THE CONTROL PANEL
- 73 -
2
Press [LOG] to display the [LOG] tab.
3
Press [PRINT].
The Print Log is displayed.
On the Print Log, each job’s user name, date and time of
the job, paper size, the number of pages and the number
of copies are displayed.
Up to 1000 jobs can be listed on the log.
To display the previous or next page, press or .
The number of jobs displayed on a page may vary
depending on the equipment used.
To exit from the Print Log screen, press [CLOSE].
Memo
• If the equipment encounters an error while printing, it
records and displays an error code in the User Name
column. For details on print job errors and error codes,
refer to the Troubleshooting Guide.
Checking Supplies
Viewing the tray status
When the equipment is idle, pressing [JOB STATUS] >
[SUPPLY] displays the [SUPPLY] tab. From this tab, you can
view the paper size setting selected for each tray. If you press
[SUPPLY] when printing is in progress, the tray from which
paper is being fed is highlighted.
If you try to print a document from a client computer and
specify a paper size while none of the trays or multi-purpose
tray on the equipment has the specified size of paper, a
printing error occurs, and [JOB STATUS] blinks. In this case,
pressing [JOB STATUS] displays the [SUPPLY] tab, from
which you can learn which tray needs additional sheets of
paper. For further instructions on how to clear a printing error,
refer to the Troubleshooting Guide.
Checking remaining toner levels
Pressing [JOB STATUS] > [TONER] displays the [TONER] tab
from which you can check the approximate amount of toner
remaining in the toner cartridge.
If the toner cartridge is running out, be sure to get a new
cartridge ready. For more information about replacing toner
cartridge, refer to the Troubleshooting Guide.

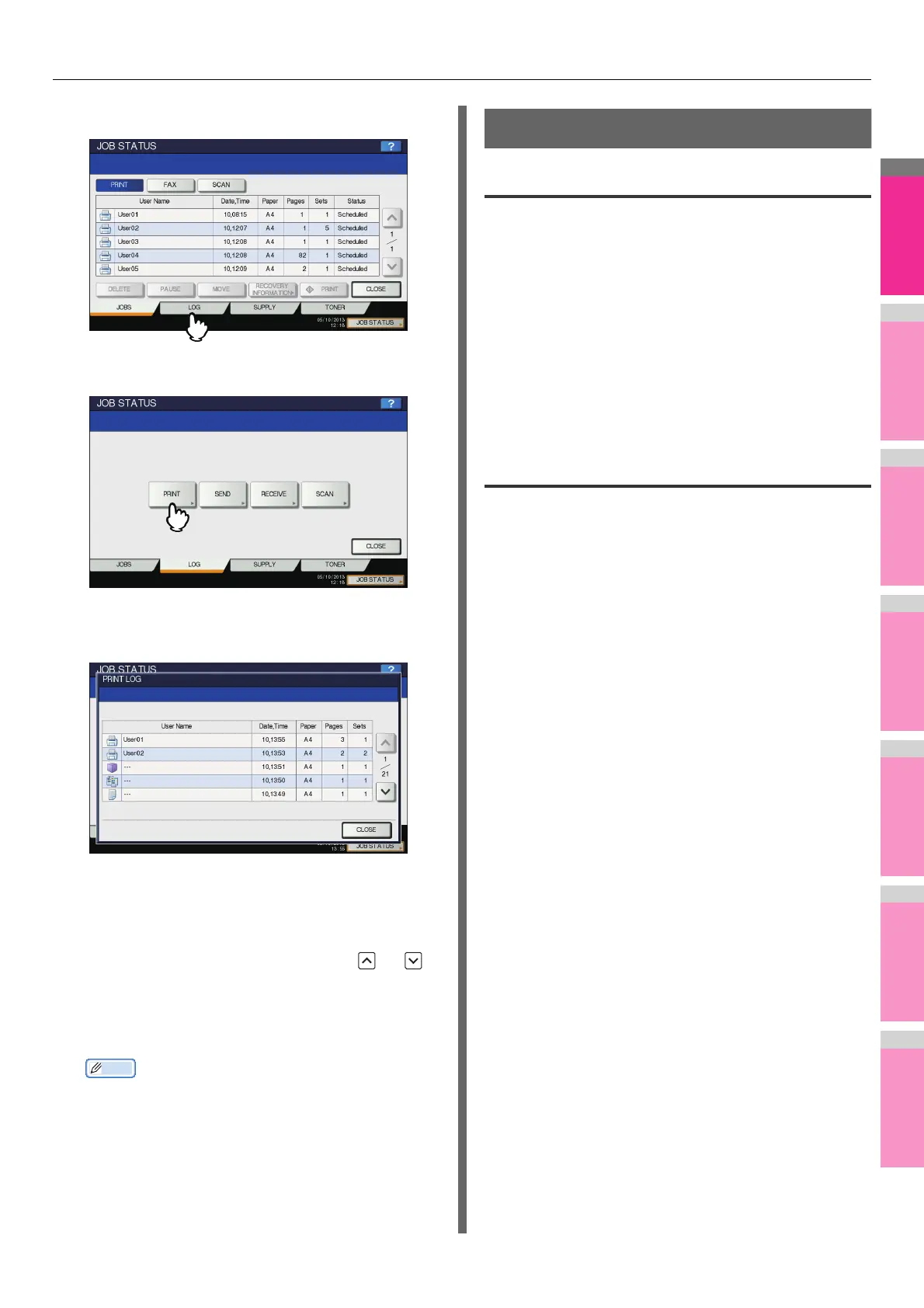 Loading...
Loading...