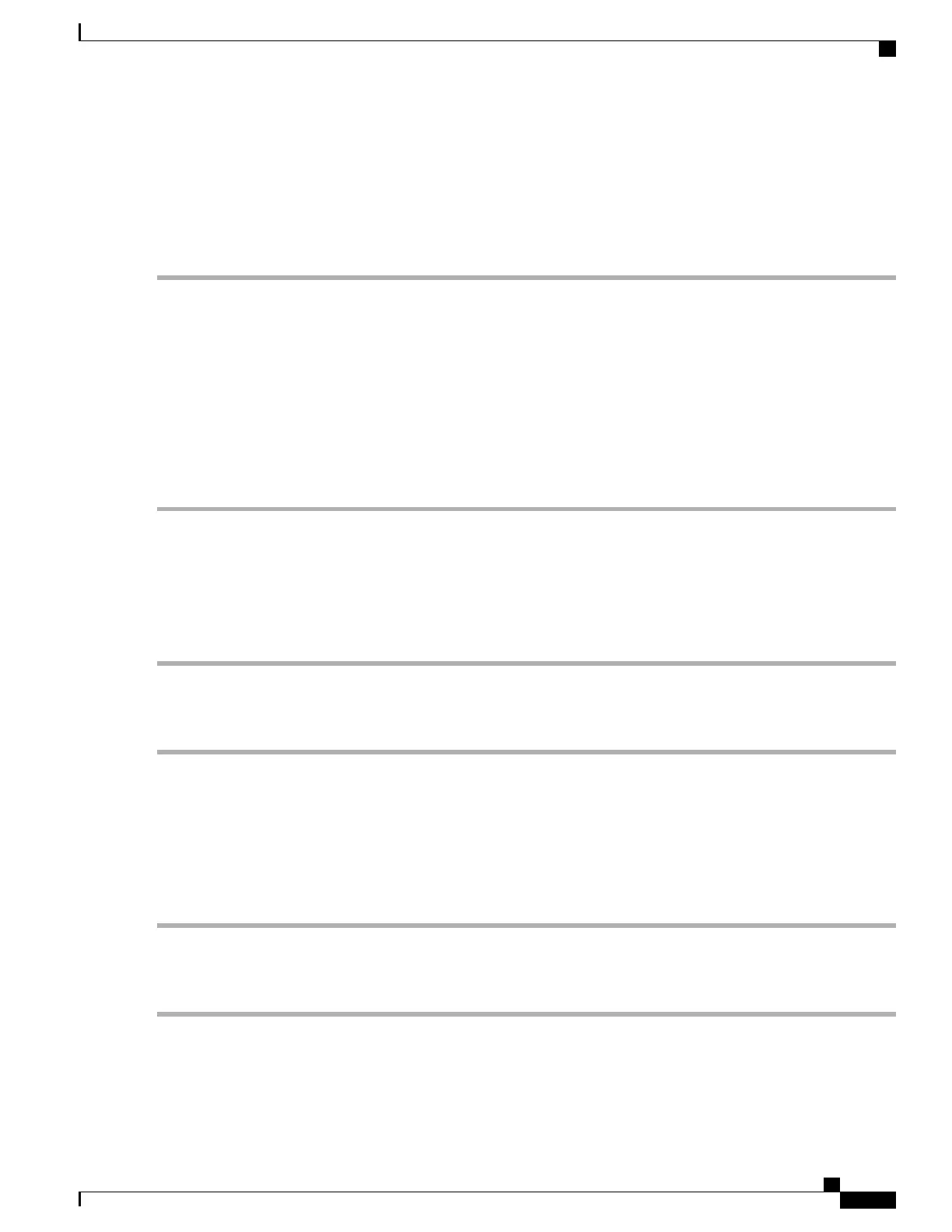Installing Licenses From the Licensing Portal
Step 1
Access the GRID License Server Management Interface in a browser.
Step 2
In the left-side License Server panel, select Configuration.
The License Server Configuration panel opens.
Step 3
Use the License Server Configuration menu to install the .bin file that you generated earlier.
a) Click Choose File.
b) Browse to the license .bin file that you want to install and click Open.
c) Click Upload.
The license file is installed on your License Server. When installation is complete, you see the confirmation message,
“Successfully applied license file to license server.”
Viewing Available GRID Licenses
Use the following procedure to view which licenses are installed and available, along with their properties.
Step 1
Access the GRID License Server Management Interface in a browser.
Step 2
In the left-side License Server panel, select Licensed Feature Usage.
Step 3
Click on a feature in the Feature column to see detailed information about the current usage of that feature.
Viewing Current License Usage
Use the following procedure to view information about which licenses are currently in-use and borrowed from
the server.
Step 1
Access the GRID License Server Management Interface in a browser.
Step 2
In the left-side License Server panel, select Licensed Clients.
Step 3
To view detailed information about a single licensed client, click on its Client ID in the list.
Cisco UCS C240 M5 Server Installation and Service Guide
159
GPU Card Installation
Installing GRID Licenses From the NVIDIA Licensing Portal to the License Server
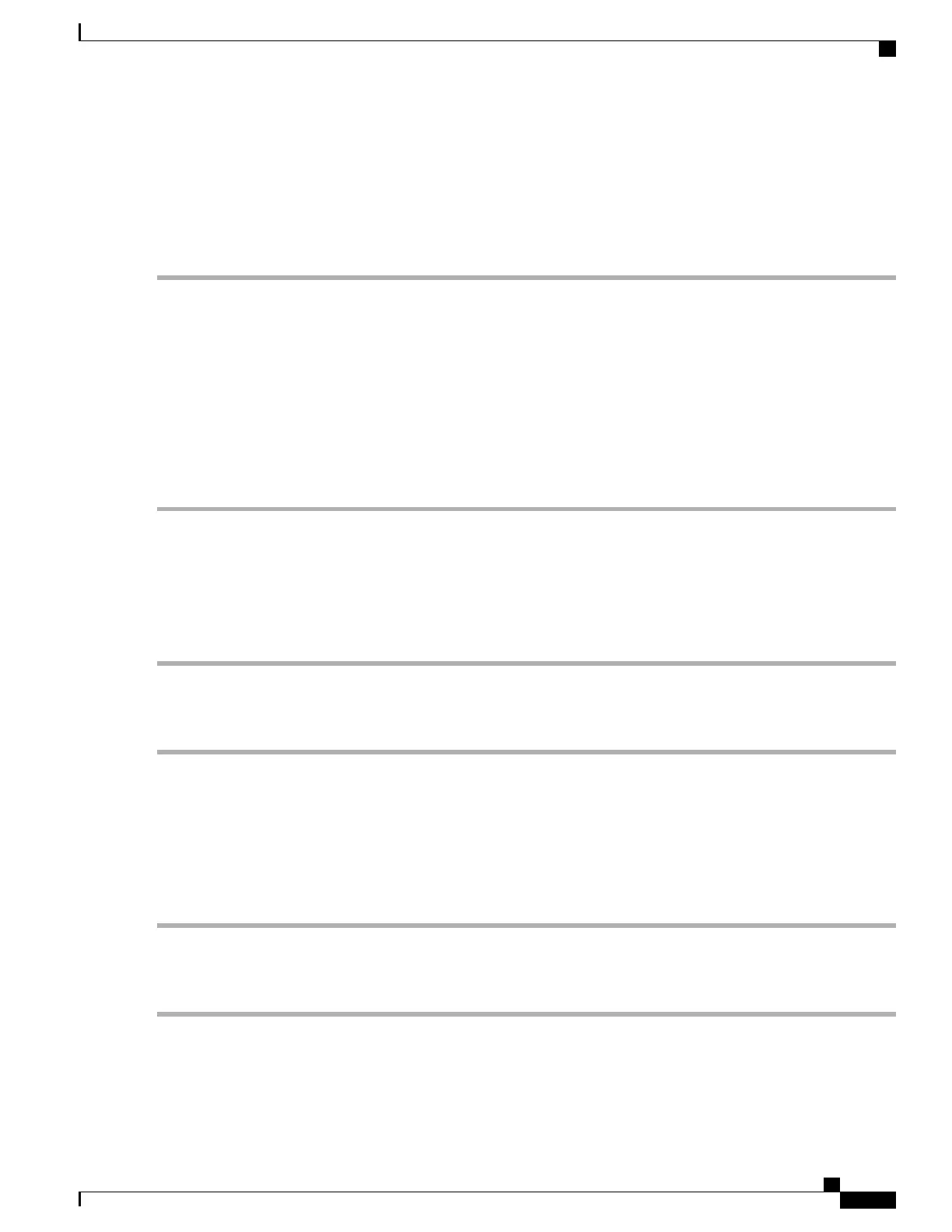 Loading...
Loading...