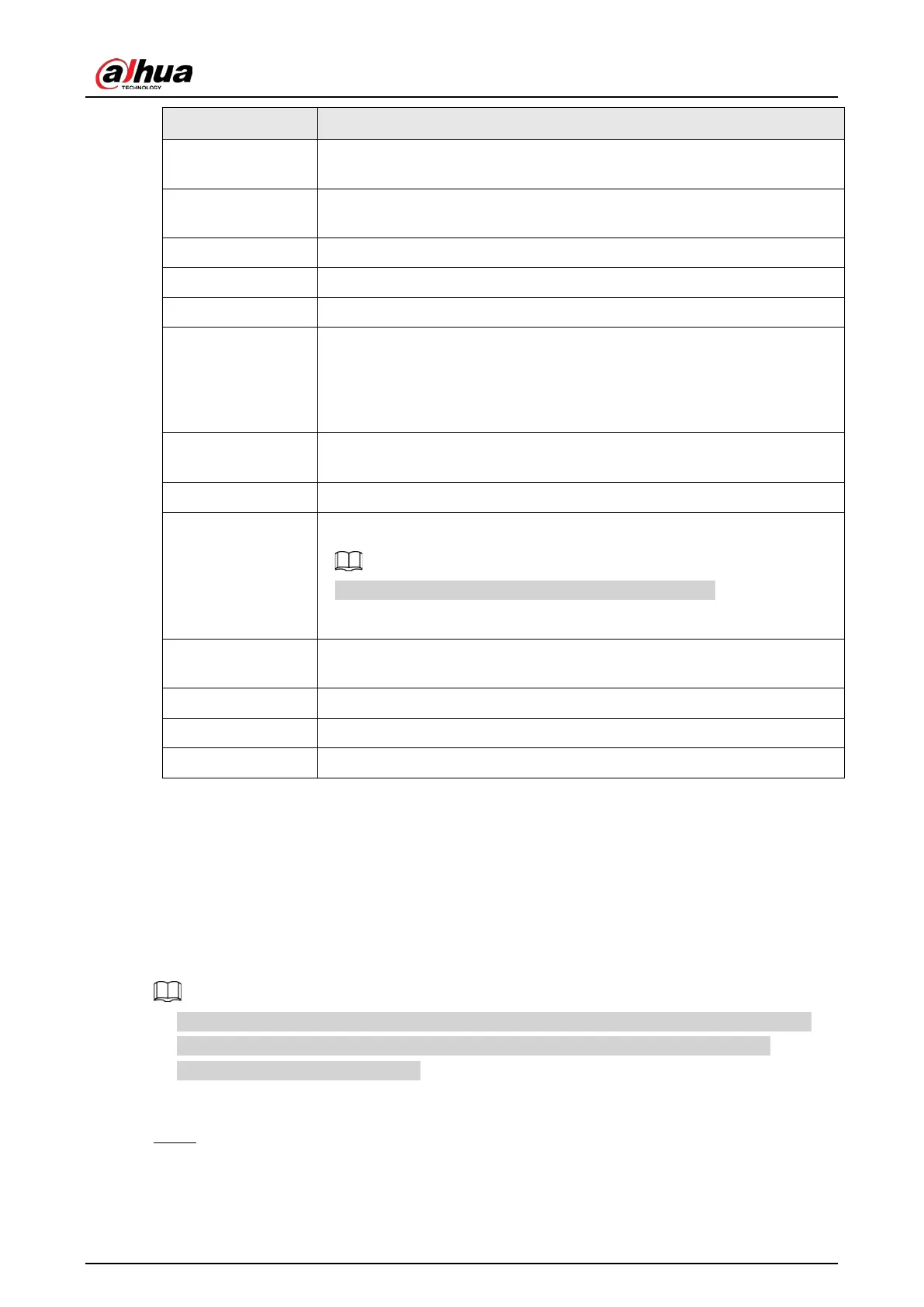User's Manual
142
Function Description
View
1/4/8/9/16/25/36
Configure the live view screen as a single-channel layout or multi-channel
layout.
Sequence
Set customized screen split mode and channels. For details, see "5.6.9
Sequence".
Add Camera Add cameras to the Device.
Wireless Pairing Quickly add IPCs. For details, see "5.6.8 Wireless Pairing".
Split Track Split the screen of a certain channel. For details, see "5.6.6 Split Tracking".
Manual Control
●
Record Mode
: You can configure the recording mode as
Auto
or
Manual
, or stop the recording. You can also enable or disable
snapshot function
●
Alarm Mode
: You can configure alarm output settings.
Live Mode
Select
General
or
AI Mode
. In the AI mode, the information of detected
face, human or vehicles are displayed on the right side of the live page.
Crowd Distribution
Select
On
or
Close
to enable or disable crowd distribution function.
Auto Focus
Click to realize auto focus function.
Make sure the connected camera supports this function.
Image
Click to modify the camera image parameters. For details, see "5.7.4
Configuring Image Settings".
Sub Screen
Click
Sub Screen
to switch to the current monitor to the sub screen.
Smart Tracking Enable smart tracking to track targets manually or automatically.
Mirror Sub Screen Displays the image of the sub screen on the main screen.
5.6.5 AI Live View Mode
Background Information
When you select AI mode, the system displays information of human face, personnel, vehicle and
non-motor vehicle on the right side of the live page, and it supports to play back records and display
feature attributes.
●
You need to enable face detection, body detection, vehicle detection and non-motor vehicle
detection to support this function. For details, see "5.9.9.2 Configuring Video Metadata".
●
AI live view mode supports AcuPick.
Procedure
Step 1 Right-click the live page, and then set
AI Mode
as
Live Mode
.

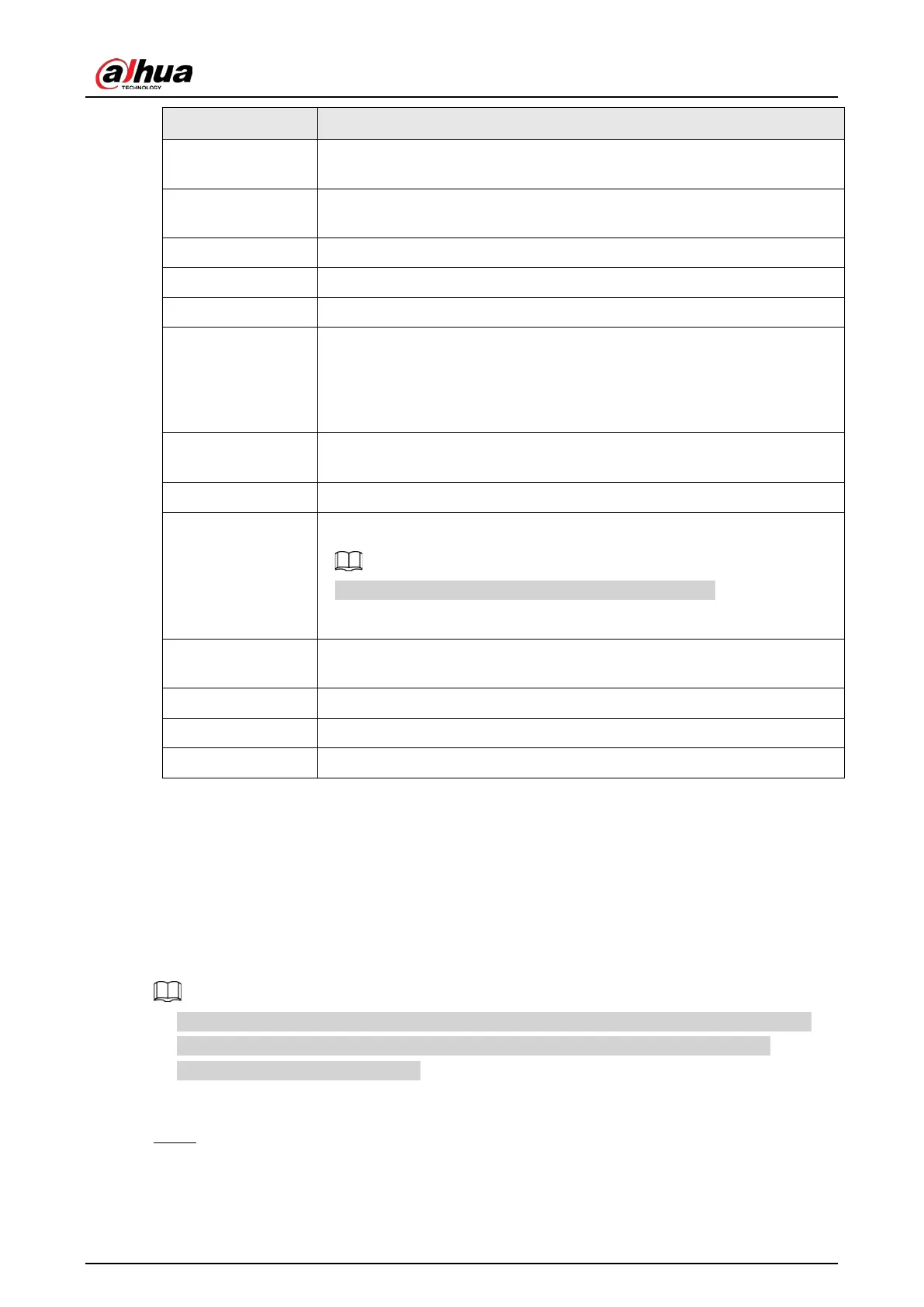 Loading...
Loading...