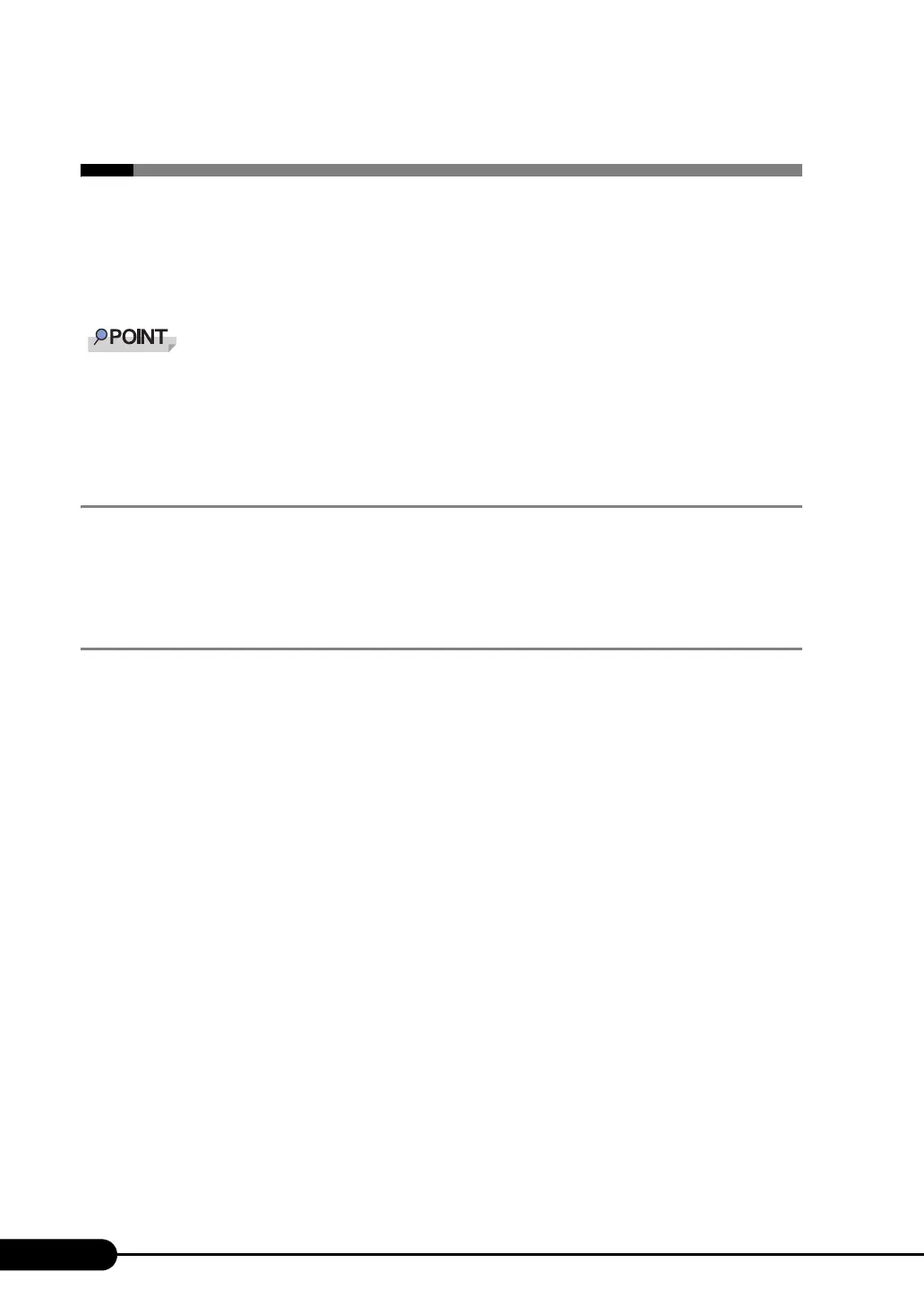268
Chapter 9 Operation and Maintenance
9.8 Changing OS Settings
If you have changed to enable or disable Hyper-Threading using the BIOS setting
after starting operation when
Intel
®
Pentium
®
4 Processor is installed, change the OS
to the uni-processor kernel or multi-processor kernel.
If you use diskless type Linux distribution, refer to the Fujitsu PRIMERGY website (http://
primergy.fujitsu.com).
For functions and settings of Hyper-Threading, refer to "8.1.8 Advanced System Configuration
Submenu" (pg.212).
9.8.1 For Windows Server 2003 / Windows Server 2003 x64
After changing the Hyper-Threading setting, starting up the OS changes OS settings.
A pop-up message appears. Follow the window instructions.
9.8.2 For Windows 2000 Server
Change the OS settings according to the following procedures: If you have changed the OS settings from
enable to disable, change the OS to the uni-processor kernel. If you have changed it from disable to
enable, change the OS to the multi-processor kernel.
1 Start Windows 2000 Server.
2 Start up Device Manager.
1. Click [Start] → [Settings] → [Control Panel].
2. Double-click the [System] icon.
3. Select the [Hardware] tab and click [Device Manager (D)...] of the [Device
Manager].
The Device Manager starts.
3 Display computer properties.
1. Select [Devices (by type)] from the [View] menu.
2. Select [Computer] in the tree view and click [+] to expand it.
3. Double-click the following item.
• [ACPI uni-processor PC] to change the OS to the multi-processor kernel
• [ACPI multi-processor PC] to change the OS to the uni-processor kernel
4 Click the [Driver] tab and click [Update Driver(P)].
The device driver upgrade wizard starts up.
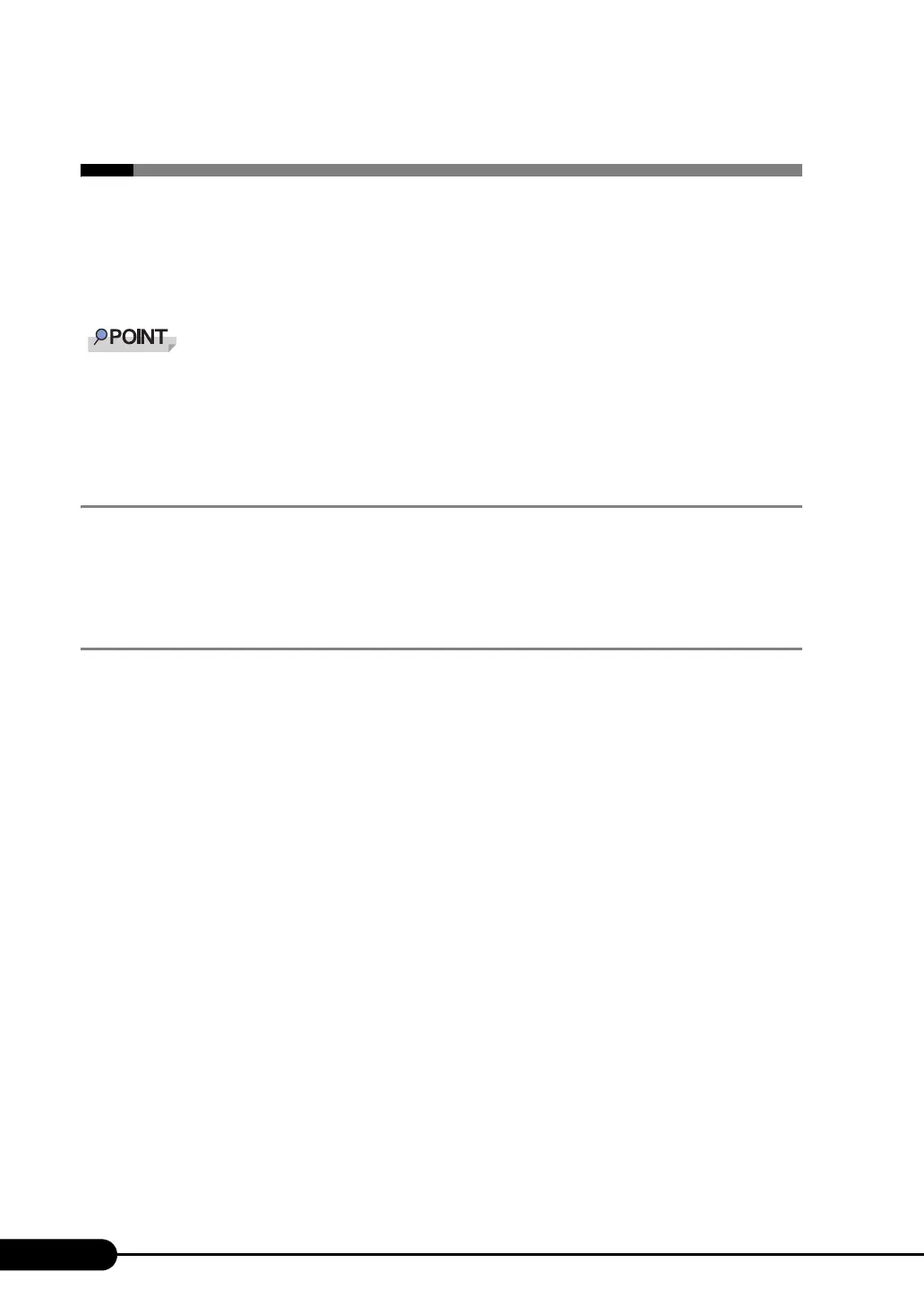 Loading...
Loading...