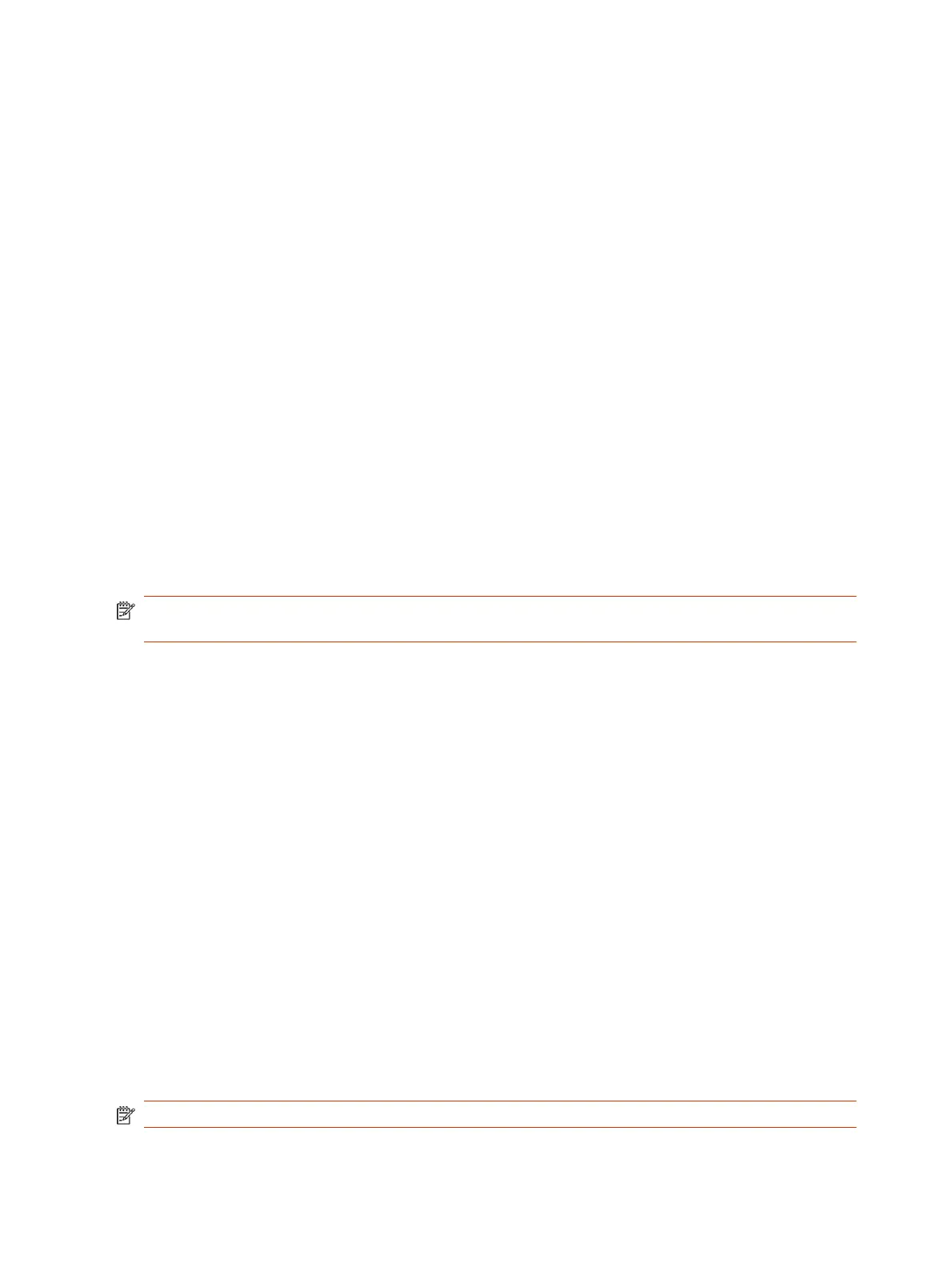● Manual: Use this setting for rooms where the Auto and fixed values don’t provide acceptable
color reproduction.
When you set to Manual, fill the camera’s field of view with a flat white object, such as a
piece of paper. For best results, the object should be uniformly illuminated with light that is
representative of the room lighting used in the conference, rather than light from a display,
another area, or a shadow. After the object is in place, select Calibrate.
● Color Temperature Value: The color temperature values, measured in degrees Kelvin,
correspond to the color of ambient light in a room. Use lower values for warmer lighting
and higher values for cooler lighting.
● Color Temperature Term: Some cameras, including Studio X50 and Studio 30, provide text
descriptions of available color temperatures. For example, Fluorescent or Shade .
● Off
3. Select Save.
Adjust Studio X70, Studio X52, Studio X50, or Studio X30 Camera Lighting
Based on Workspace
Your Studio X70, Studio X52, Studio X50, or Studio X30 system has predefined camera options to
help with lighting based on the room environment.
For example, use the Personal Mode for home offices because it automatically brightens the center
of the camera image. This option highlights where you are most likely in the frame while working from
home.
NOTE: If you use one of the predefined modes, you can still adjust individual camera settings
(such as sharpness and brightness).
1. In the system web interface, go to Audio/Video > Video Inputs.
2. For your camera input, choose one of the following for the Workspace Lighting setting:
● Personal Mode: Select this option to automatically adjust brightness for a home office,
cubicle, or similarly sized workspace. The system uses a center frame spot weighted point to
configure the automatic exposure.
● Conference Mode: Select this option to automatically adjust brightness for conference room
environments. The system uses a larger center weighted spot to configure the automatic
exposure.
● Off: (Default) Select this option when you have a room with strong backlight or bright regions.
The system uses the full frame to configure the automatic exposure.
3. Select Save.
Configure Camera Tracking Settings for Studio X Family Systems
With Studio X Family systems, Poly camera tracking technology can automatically frame groups of
people and follow conversations in meeting rooms.
Tracking options and behavior depend on your connected camera. For example, if you use a
standalone EagleEye IV camera with your system, you won’t see tracking options.
NOTE: If you select a framing option, it automatically enables tracking on the Studio X systems.
94
Chapter 9Configuring Video and Camera Settings

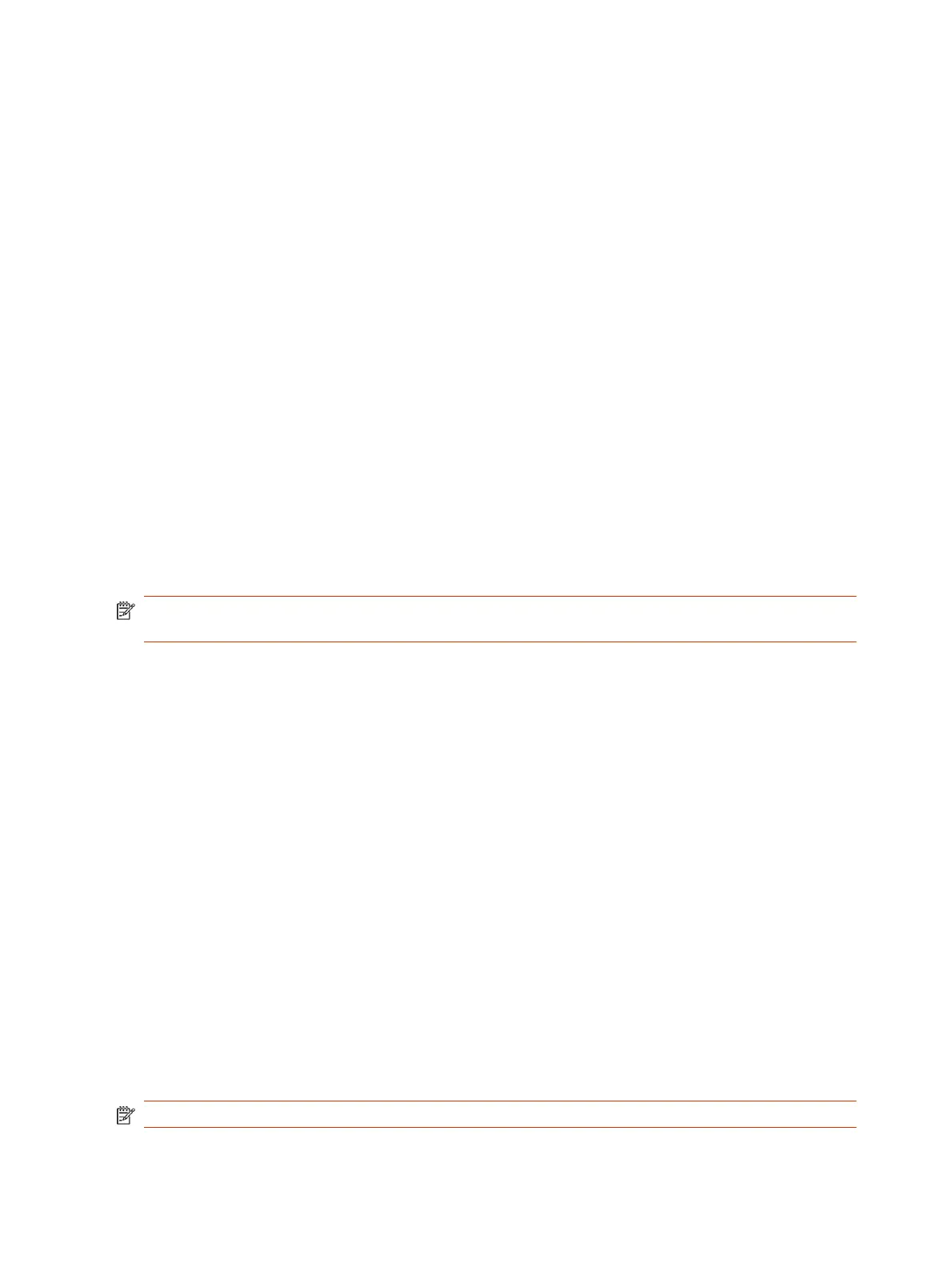 Loading...
Loading...