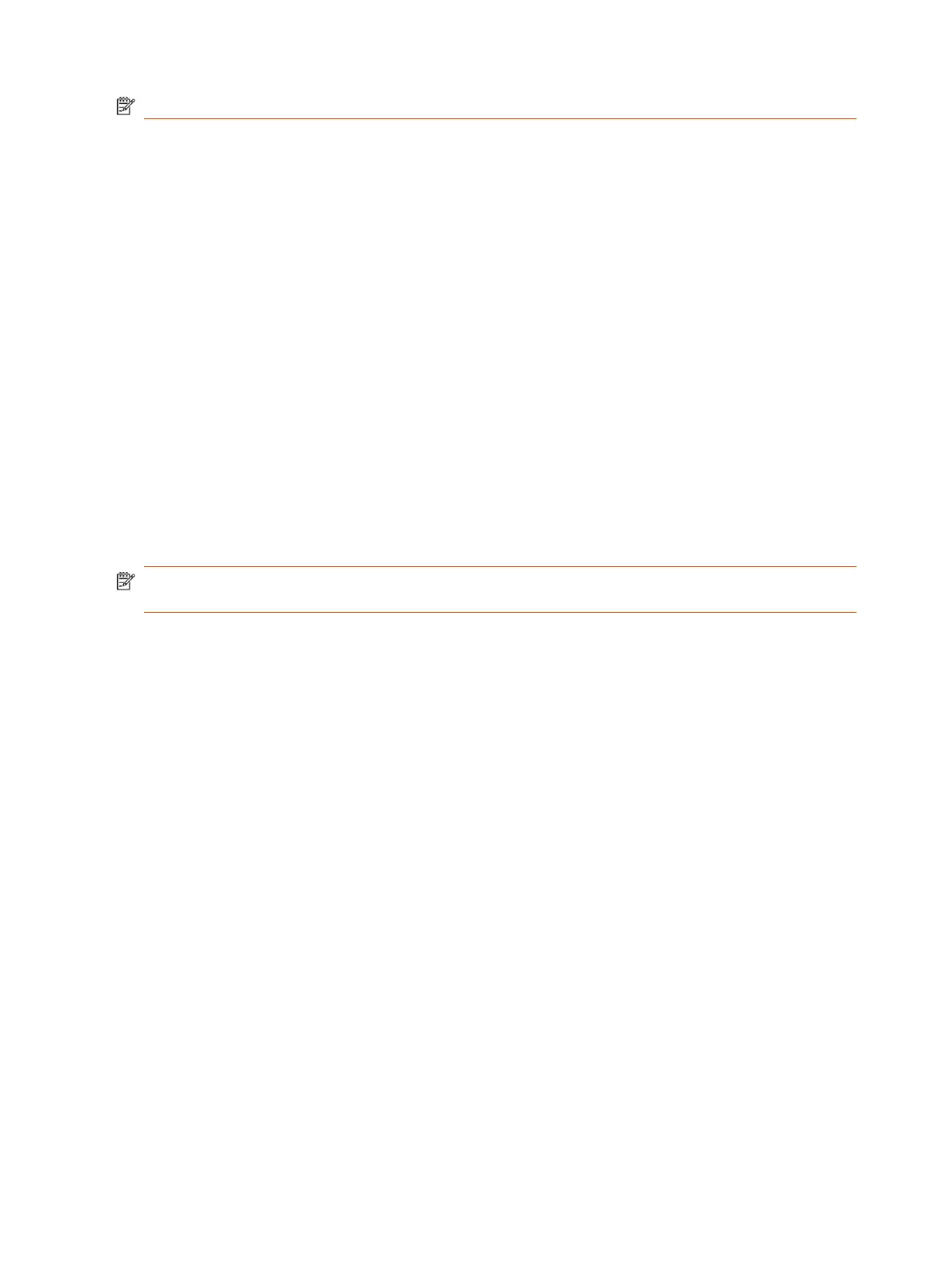NOTE: When you connect a Studio E70 to a G7500 over Ethernet, don't connect the USB cable.
1. Disconnect the USB cable from the Studio E70 and G7500.
2. Locate the three link-local network (LLN) ports on the G7500 system and connect the Ethernet
cable to one of the available ports.
You must use a CAT5e, CAT6, or CAT7 direct Ethernet cable. The cable can be up to 91 m (300
ft) in length.
3. Plug the Ethernet cable into the Studio E70 camera's Ethernet port.
4. In the system web interface, go to General Settings > Device Management.
5. Locate the Studio E70 camera in the Connected Devices list.
6. Select Pair.
The G7500 system reboots and synchronizes the Studio E70 camera.
Connect a Studio E70 with a G7500 as an LLN IP camera
Use an Ethernet cable to connect a Studio E70 to a G7500 as an LLN IP camera.
If the Studio E70 is connected to the G7500 using a USB cable, disconnect the USB cable. If the
Studio E70 is connected to a power supply, disconnect the power supply from the Studio E70.
NOTE: Studio E70 LLN IP connectivity is a preview feature for Zoom Rooms. Studio E70 LLN IP
connectivity is not supported in other provider modes.
1. Locate the three link-local network (LLN) ports on the G7500 system and connect the Ethernet
cable to one of the available ports.
You must use a CAT5e, CAT6, or CAT7 direct Ethernet cable. The cable can be up to 91 m (300
ft) in length.
2. Plug the Ethernet cable into the Studio E70 camera's Ethernet port.
3. In the system web interface, go to General Settings > Device Management.
4. Locate the Studio E70 camera in the Available Devices list.
5. Select Pair.
6. The Studio E70 camera is added to the Connected Devices list.
The G7500 system reboots and synchronizes the Studio E70 camera.
Disable IP Camera Mode by Performing a Factory Reset on a Studio E70
If you can’t unpair a Studio E70 from a G7500 system, factory reset the Studio E70 to disable IP
camera mode.
1. Power off the Studio E70 camera by disconnecting the power source.
36
Chapter 3Setting Up the System

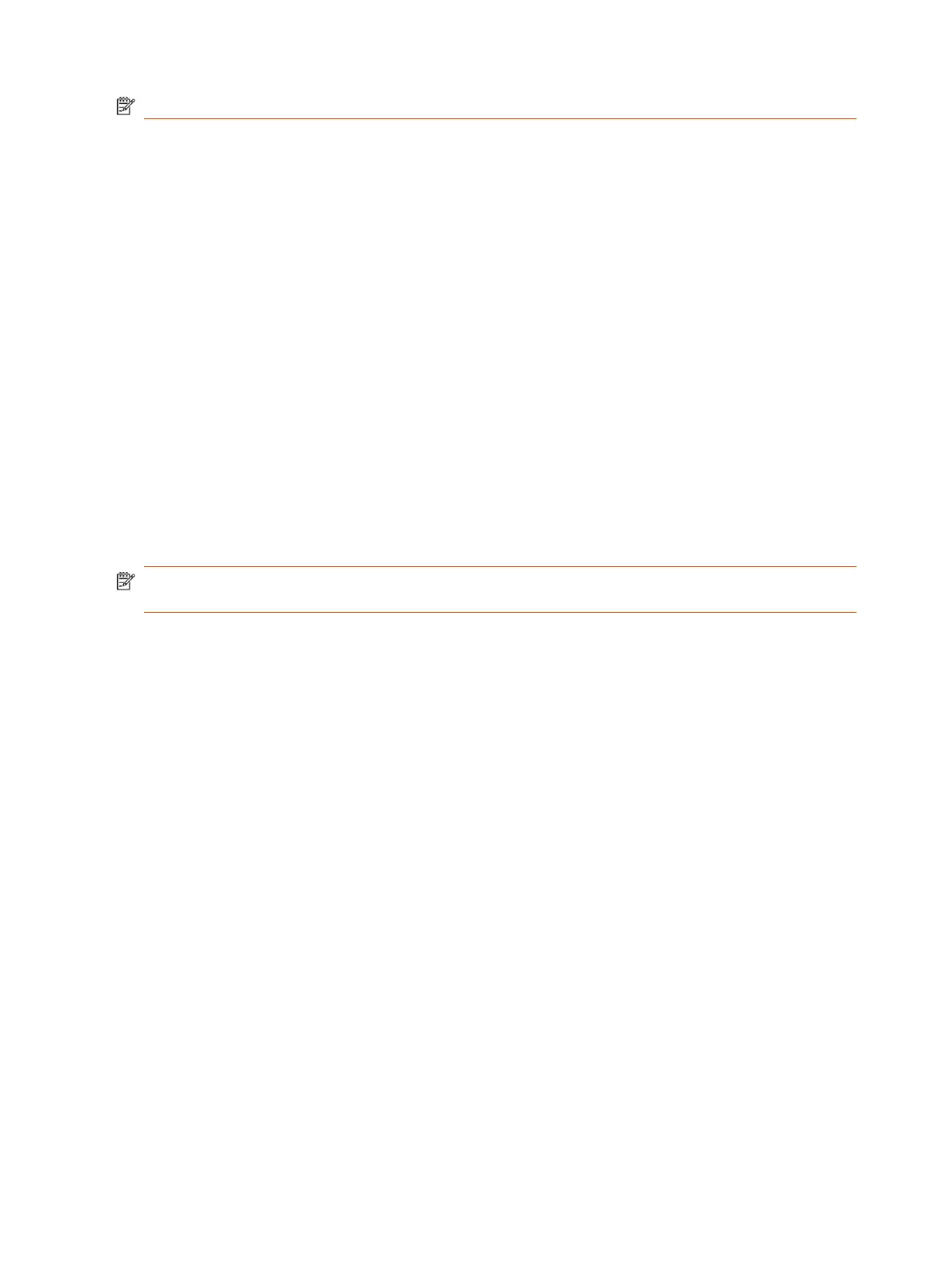 Loading...
Loading...