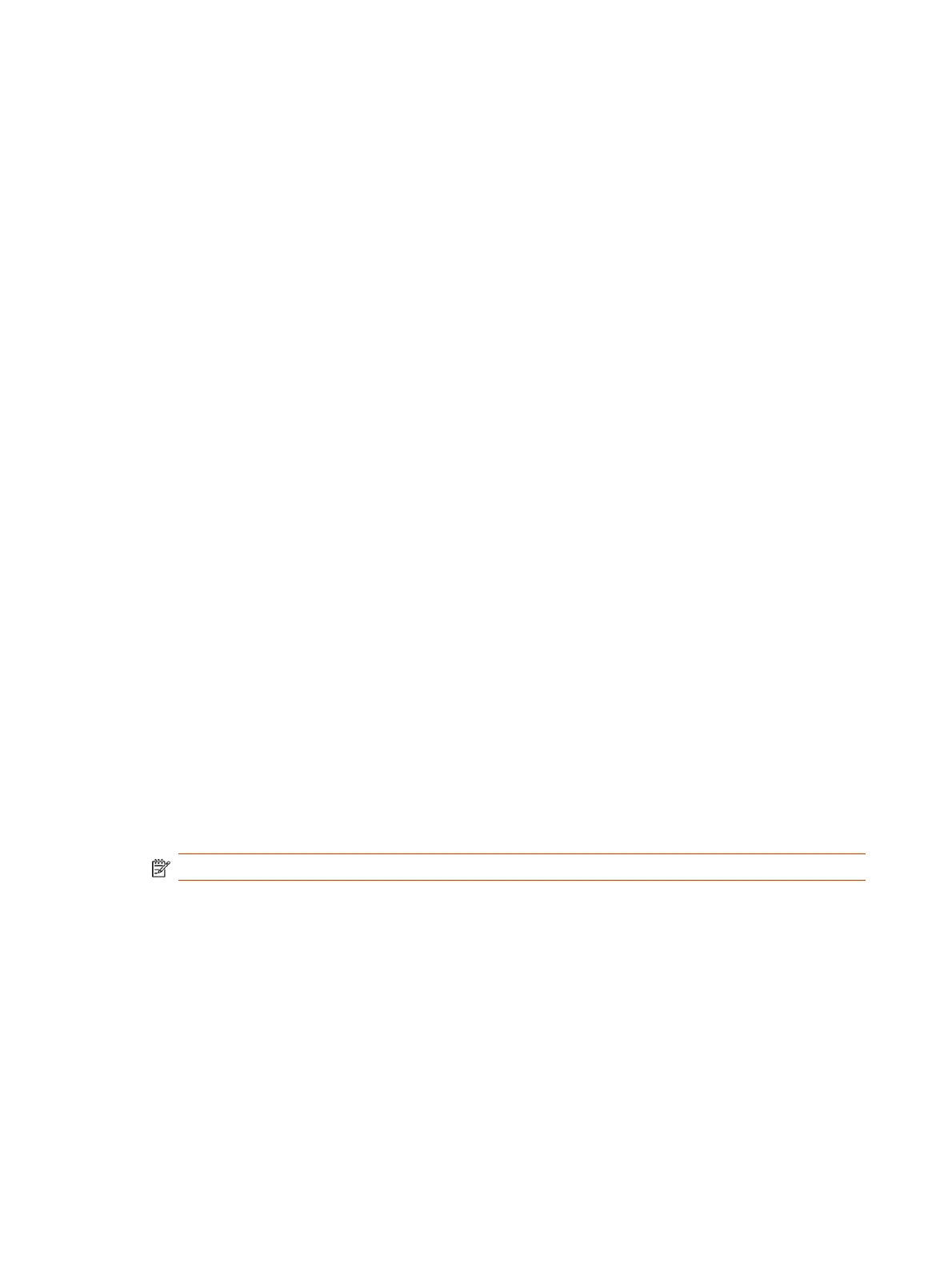1. Go to Settings > Reset and select Reset.
Your device resets to its default configuration settings, which unpairs it from the video system.
2. In the system web interface, go to General Settings > Device Management.
3. Under Connected Devices, find the device by its MAC address (for example, 00e0db4cf0be) and
select Unpair.
The device you’re unpairing should have an Unavailable status.
IP Audio Device is Disconnected from G7500
You paired an IP audio device with your G7500 system but can’t use it. On the system web interface
Device Management page, you see that the device is Disconnected.
A paired device must have a Connected status to use. A Disconnected status may mean there’s a
physical connection issue or your device or system is malfunctioning.
Reconnect cables or factory restore your hardware. Complete each step until you fix the issue.
1. Check the device LED. If it isn’t blinking blue, reconnect the LAN cable to the device and system.
2. If the device is a Poly Microphone IP Adapter, also reconnect its power supply cables.
3. Perform a factory restore on the device.
4. Perform a factory restore on the system.
Paired IP Device Doesn’t Complete Software Update
The paired IP microphone won’t update to the latest software when performing a system update.
The IP microphone has gotten in a bad state where the configuration is preventing successful
completion of a software update. Perform a factory restore on the microphone.
1. Ensure that the microphone is powered on.
2. On the back of the table microphone, insert a straightened paper clip through the factory restore
pinhole.
3. Press and hold the restore button for 5 seconds, then release it and the microphone LED blinks
amber.
NOTE: Don’t power off the microphone during the process. It restarts when complete.
System Sleep and Wake Behavior
If you're having issues with system sleep and wake behavior, refer to the following topics for
guidance.
The System Restarts When Sleeping or Waking
Your system sometimes restarts while sleeping or waking up.
This is caused by manipulating the connected HDMI output while your system is asleep. While your
system is asleep, don’t change the HDMI source on your monitor, switch out HDMI cables, or turn off
your monitor.
138
Chapter 16Troubleshooting

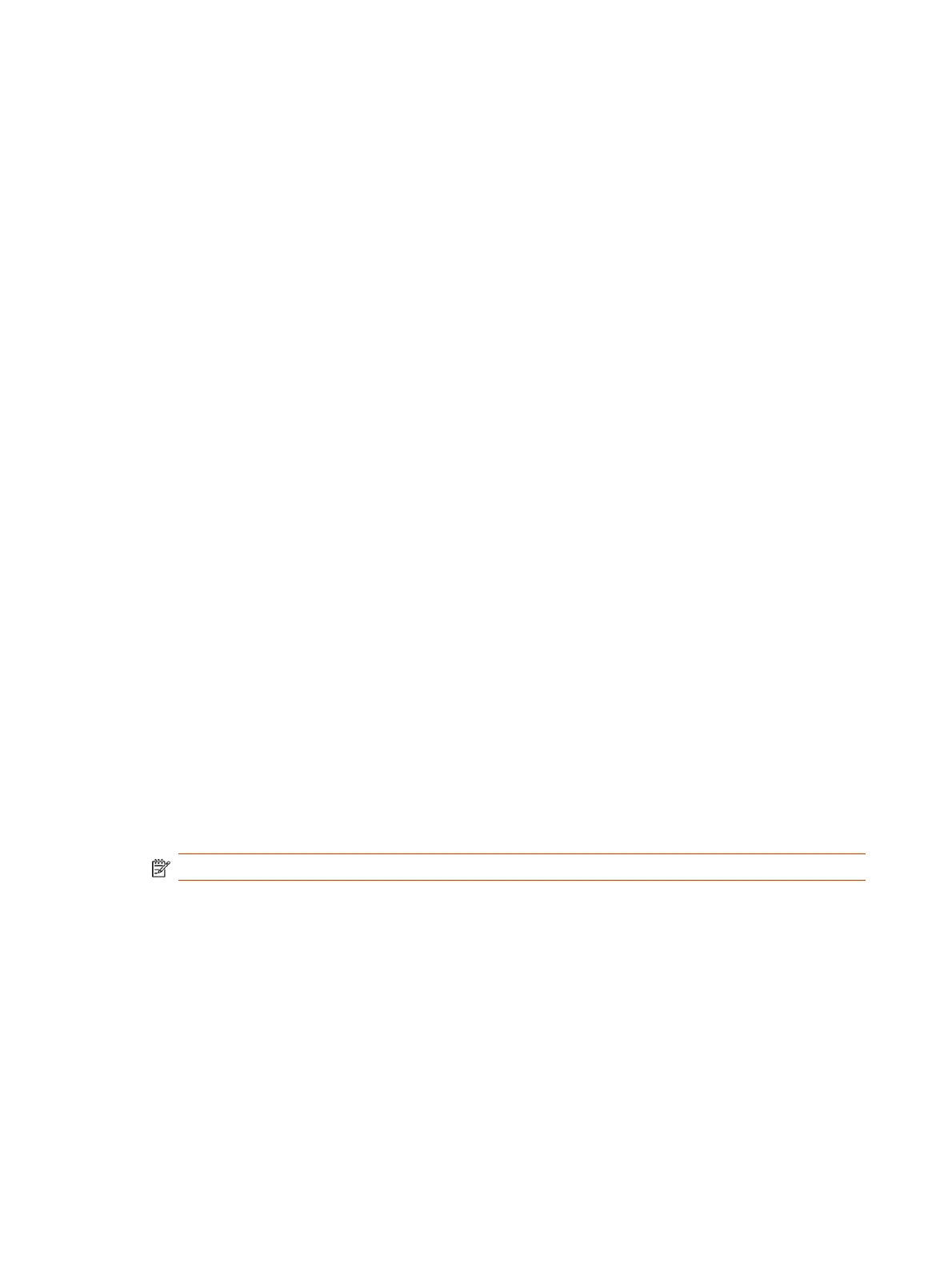 Loading...
Loading...