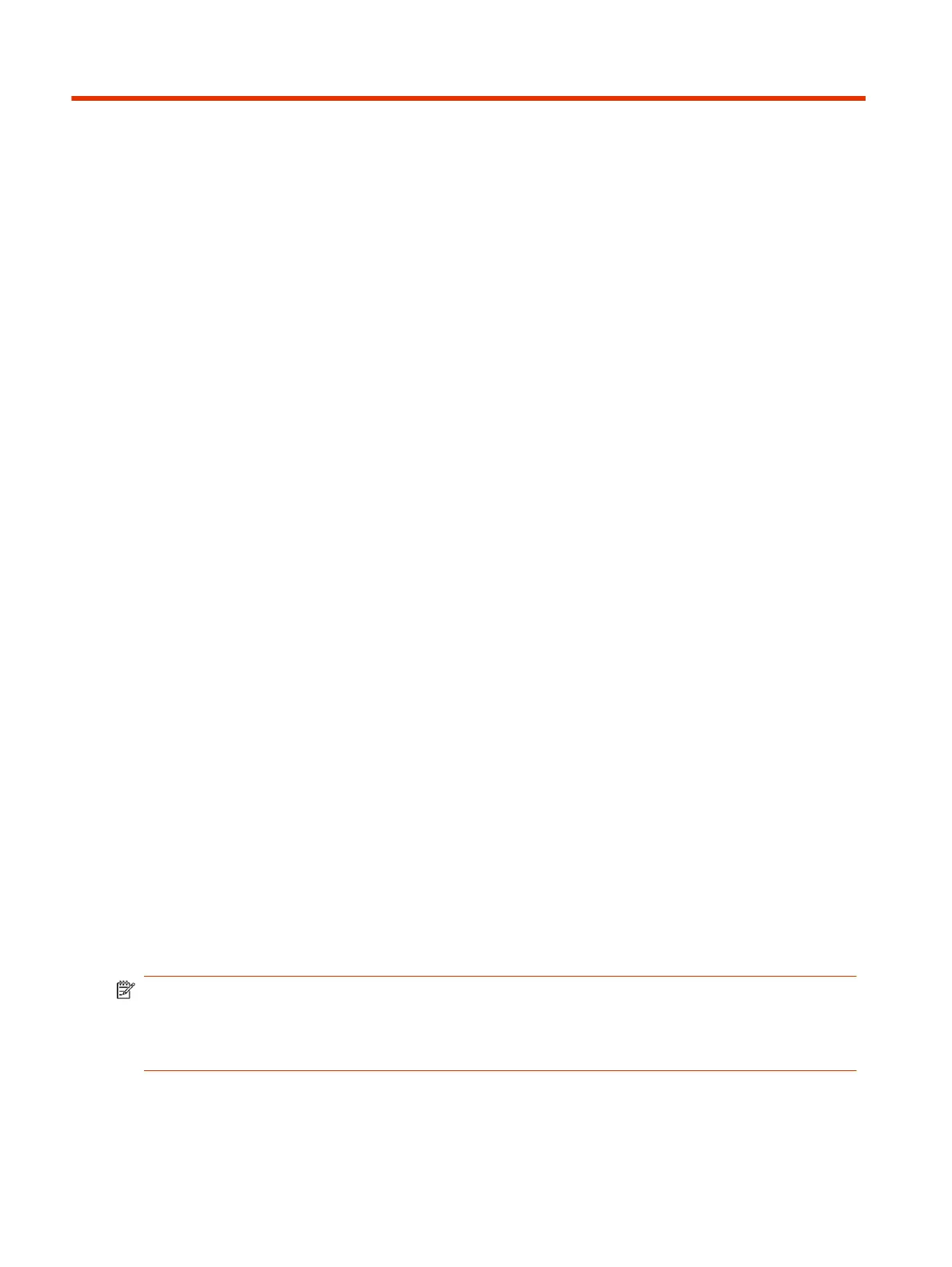Controlling the System Remotely13
You can control the system remotely using the system web interface to verify camera functionality,
system occupancy, or troubleshoot issues.
Control the Camera Remotely
You can monitor and adjust both the far-end and the near-end video by controlling the cameras from
the system web interface.
1. In the system web interface, go to Audio/Video > Video Inputs.
2. In the Current People Camera field, select the near-end camera you want to view.
3. Go to Diagnostics > Remote Monitoring and do the following:
● To move the camera, select the direction keys.
● To zoom the camera view, select + or -.
● To mute or unmute the near-end camera, select Camera below the video feed.
● To load a preset, go to Presets and select the preset you need.
Remotely Capture a Diagnostic Video Clip
On a Studio X series system, use the system web interface to capture a 100-second clip of the room
video and people tracking information from the built-in camera. The system sends the video clip and
people tracking information to your Poly Lens portal.
To enable diagnostic video capture on your system, you'll need to:
● Register and connect the system to Poly Lens
● Enable camera tracking
NOTE: To avoid interrupting a diagnostic video capture:
● Don't start or end a call while the diagnostic video capture is in progress
● Don't turn off camera tracking while the diagnostic video capture is in progress
1. In the system web interface, go to Diagnostics > Video Capture.
104
Chapter 13Controlling the System Remotely

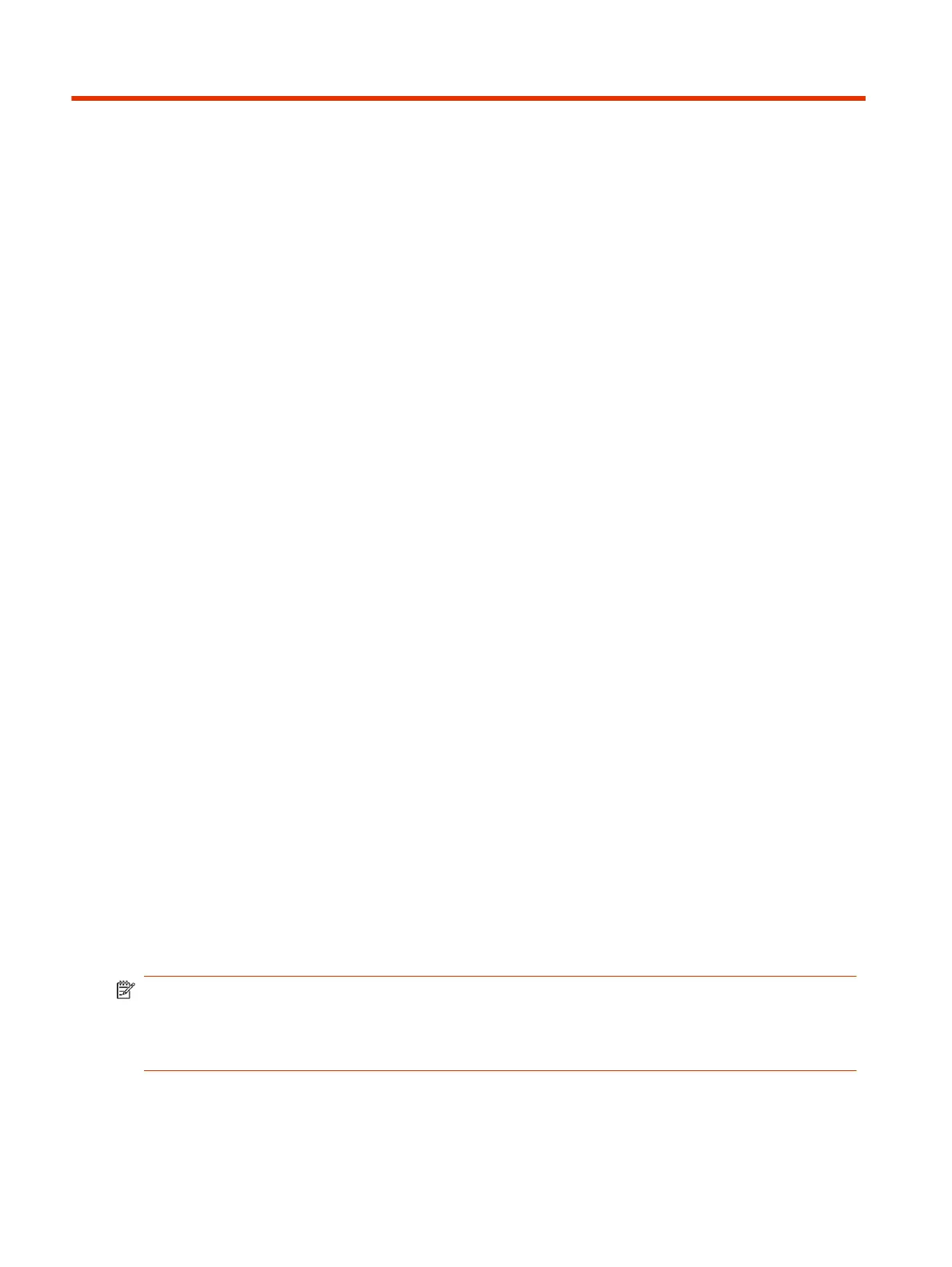 Loading...
Loading...