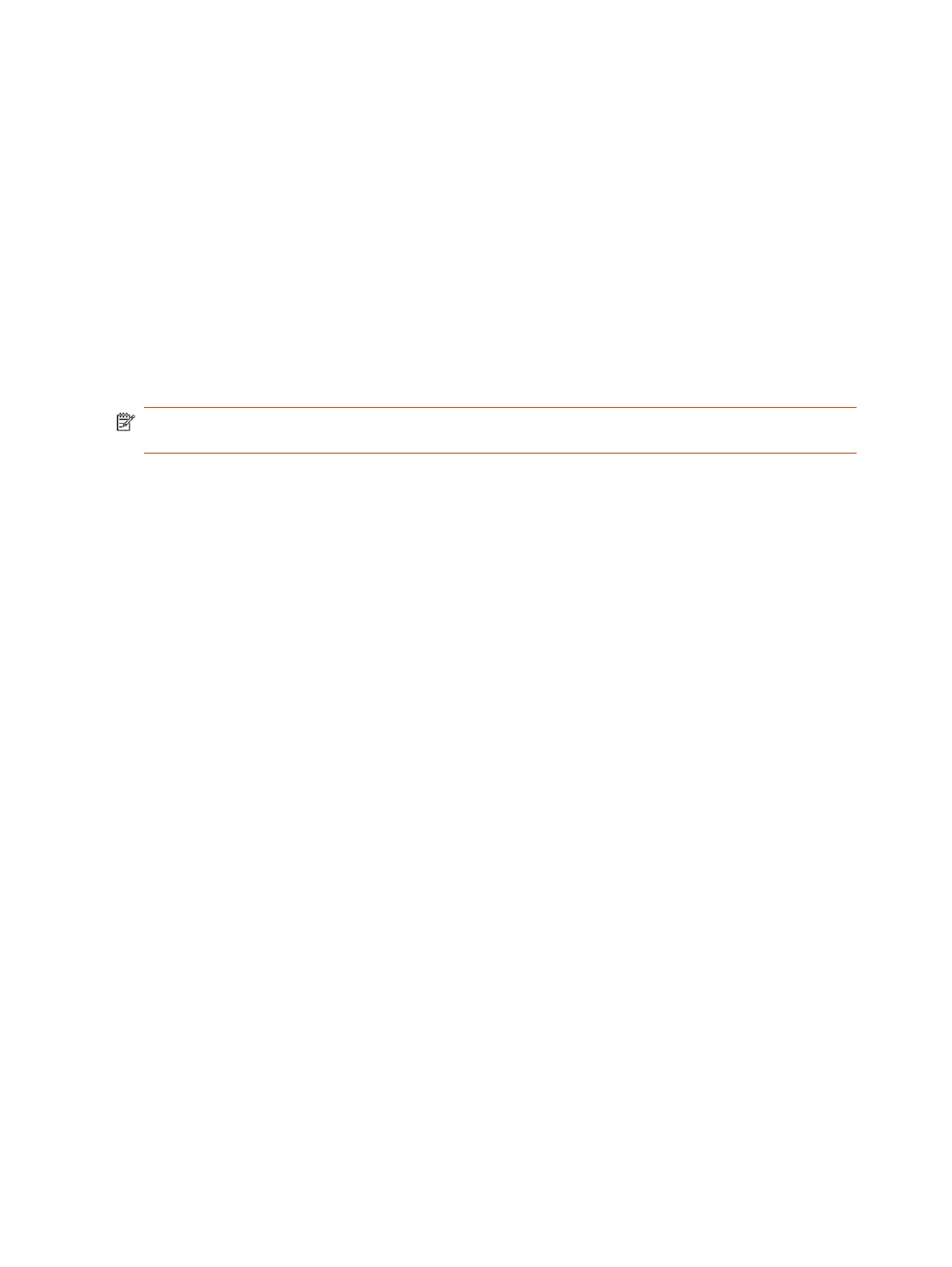1. Choose from the following:
● In Teams mode, select More > Settings > Device Settings > Touch Configuration.
● In all other applications, from the right border of your screen, swipe left and go to Settings >
Diagnostics > Touch Configuration.
2. On each screen, select the Hand icon.
3. Select Finish Configuration.
Monitors with CEC
You can use some Consumer Electronics Control (CEC) features with HDMI-connected monitors that
support the CEC protocol.
NOTE: If you experience display issues after the system wakes from sleep, disable CEC in the
system web interface.
Your system supports the following CEC commands:
● System Standby: When the system goes to sleep, connected monitors switch to standby mode to
save power.
Remember the following when enabling CEC on your system:
● If you connect a monitor with an HDMI splitter, the splitter must support CEC. Due to HDMI
splitter limitations, monitors behind a 1xM (one-input multiple-output) splitter might not switch to
the correct input when waking up.
● The system doesn’t respond to CEC commands from a monitor remote control.
● If a monitor is connected to two endpoints, the monitor displays the active endpoint when the
other is sleeping.
Disable CEC
Disable CEC in the system web interface.
1. In the system web interface, go to Audio/Video > Monitors.
2. Clear the Enable Consumer Electronics Control check box.
Enable CEC
Enable CEC in the system web interface.
Make sure your monitor’s CEC settings are configured correctly (see your monitor’s documentation).
1. In the system web interface, go to Audio/Video > Monitors.
2. Select the Enable Consumer Electronics Control check box.
88
Chapter 9Configuring Video and Camera Settings

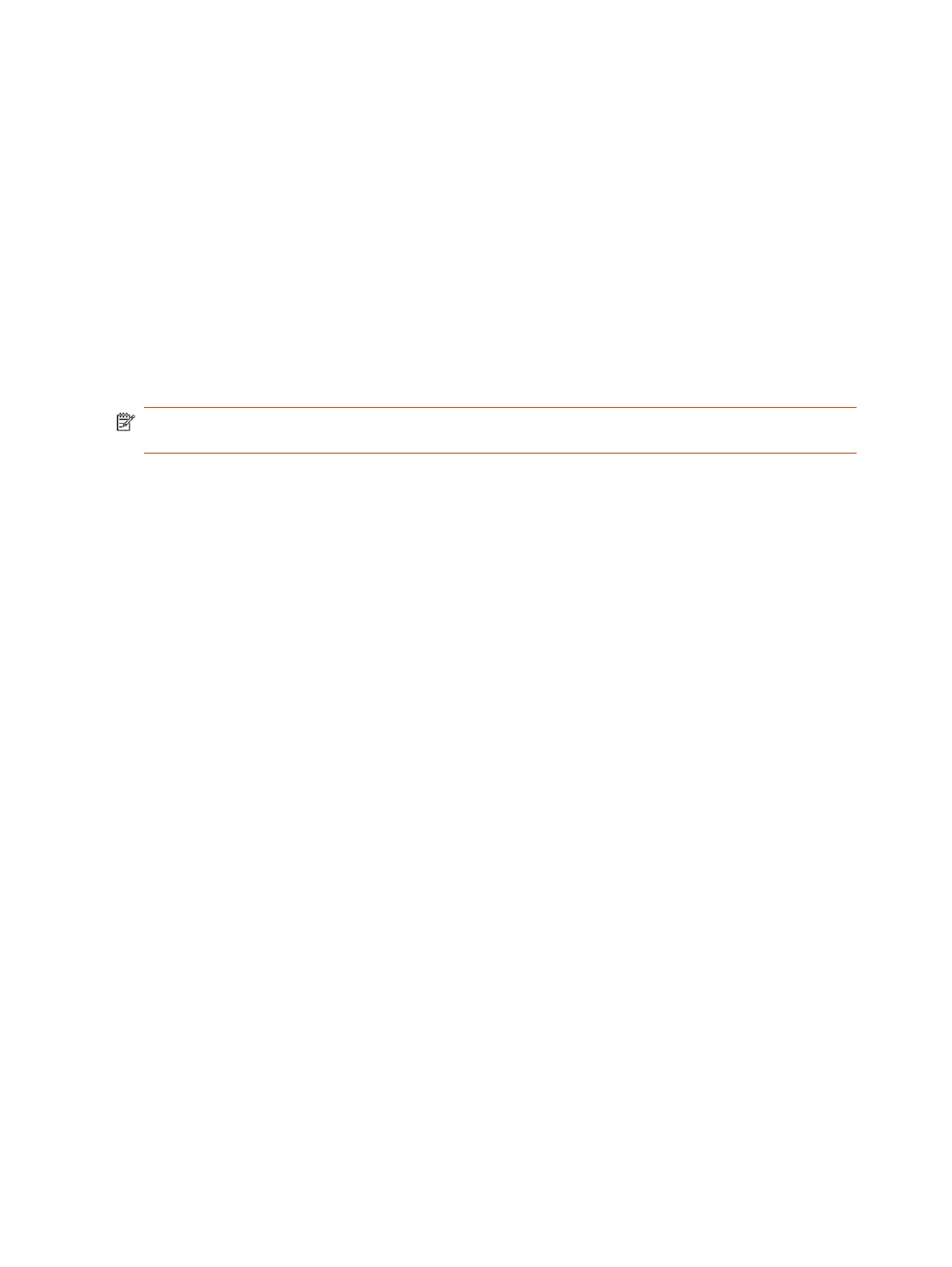 Loading...
Loading...