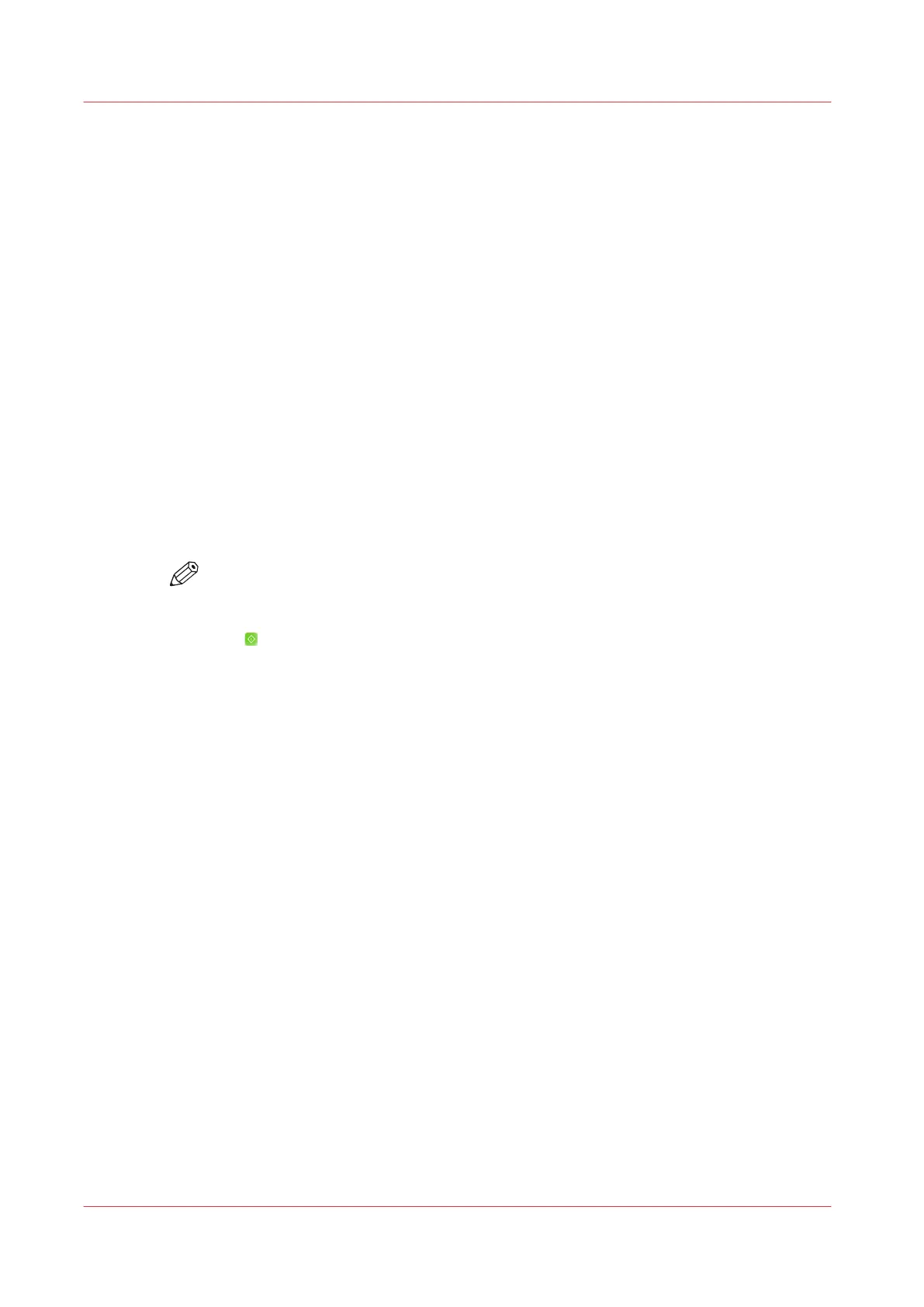Scan to Email
Procedure
1.
Place the originals face up into the automatic document feeder (ADF), or place one original face
down on the glass plate.
2.
On the control panel, touch [Jobs] -> [Copy/Scan].
3.
Select a scan profile.
The job window opens.
4.
Select email as [Destination].
5.
Change the settings for the original and the file.
6.
If applicable, change the subject at [Email subject].
A keyboard appears to enter the subject.
7.
At [Recipients] enter an email address or user ID.
You can enter more email addresses when you configured this option in the Settings Editor (see
Configure the Settings for Scan to Email
on page 246). Separate the email addresses with a ';'.
You can also select one or more email addresses from the address book, see
Use an address
book for scan to email
on page 259.
When you entered a user ID, the corresponding email address is displayed. You must configure
the connection between ID and email address (see
Configure the Settings for the LDAP Server
on
page 247 and
Use the Address List File (ral.csv)
on page 248).
NOTE
You can create a template for scan to email. See
Create templates to use for recurring
jobs
on page 232.
8.
Touch [Start] .
The scanner scans the originals. The system sends the resulting file to the entered email address
or email addresses.
Scan to Email
258
Chapter 11 - Carry Out Scan Jobs
Canon varioPRINT DP line

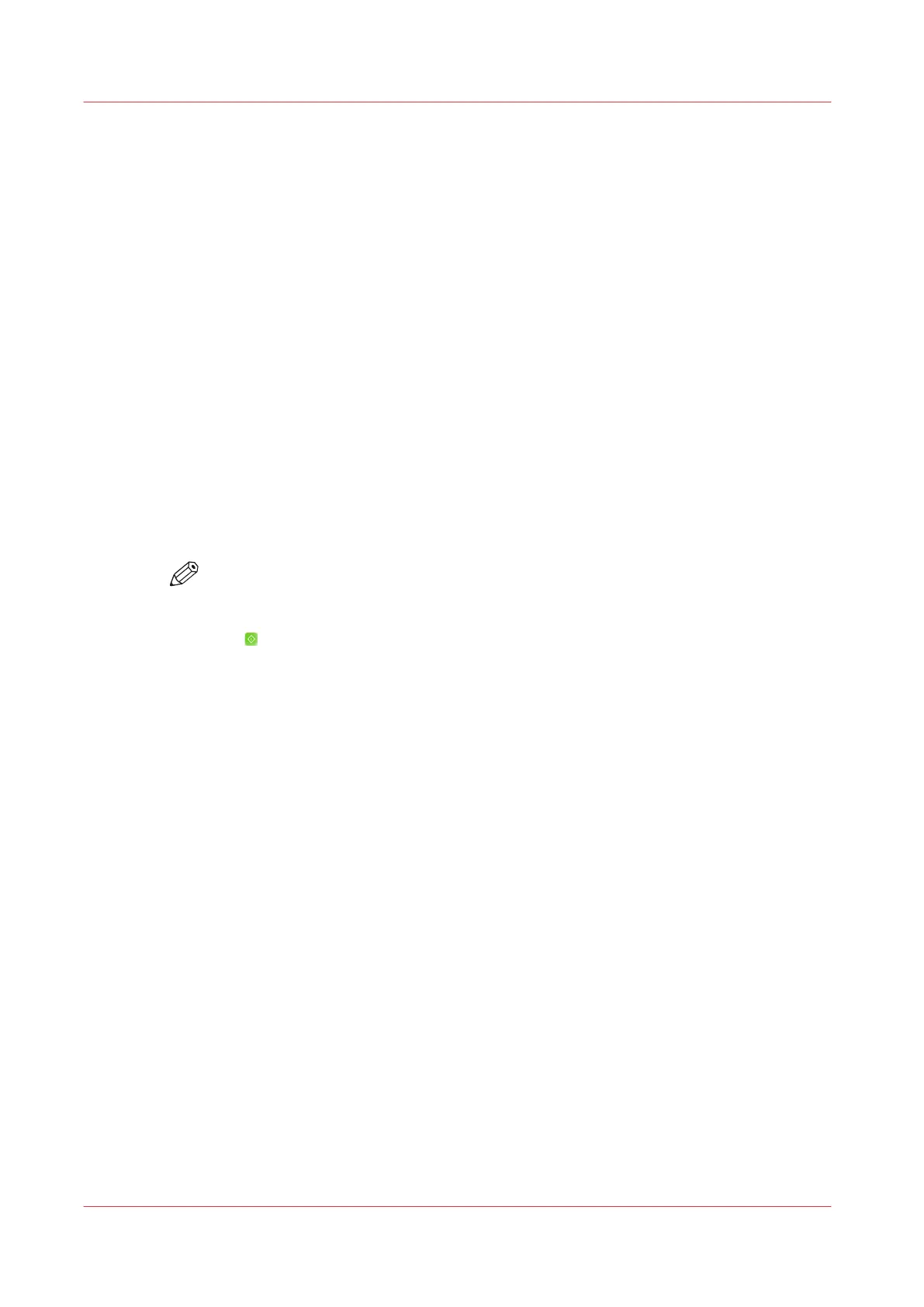 Loading...
Loading...