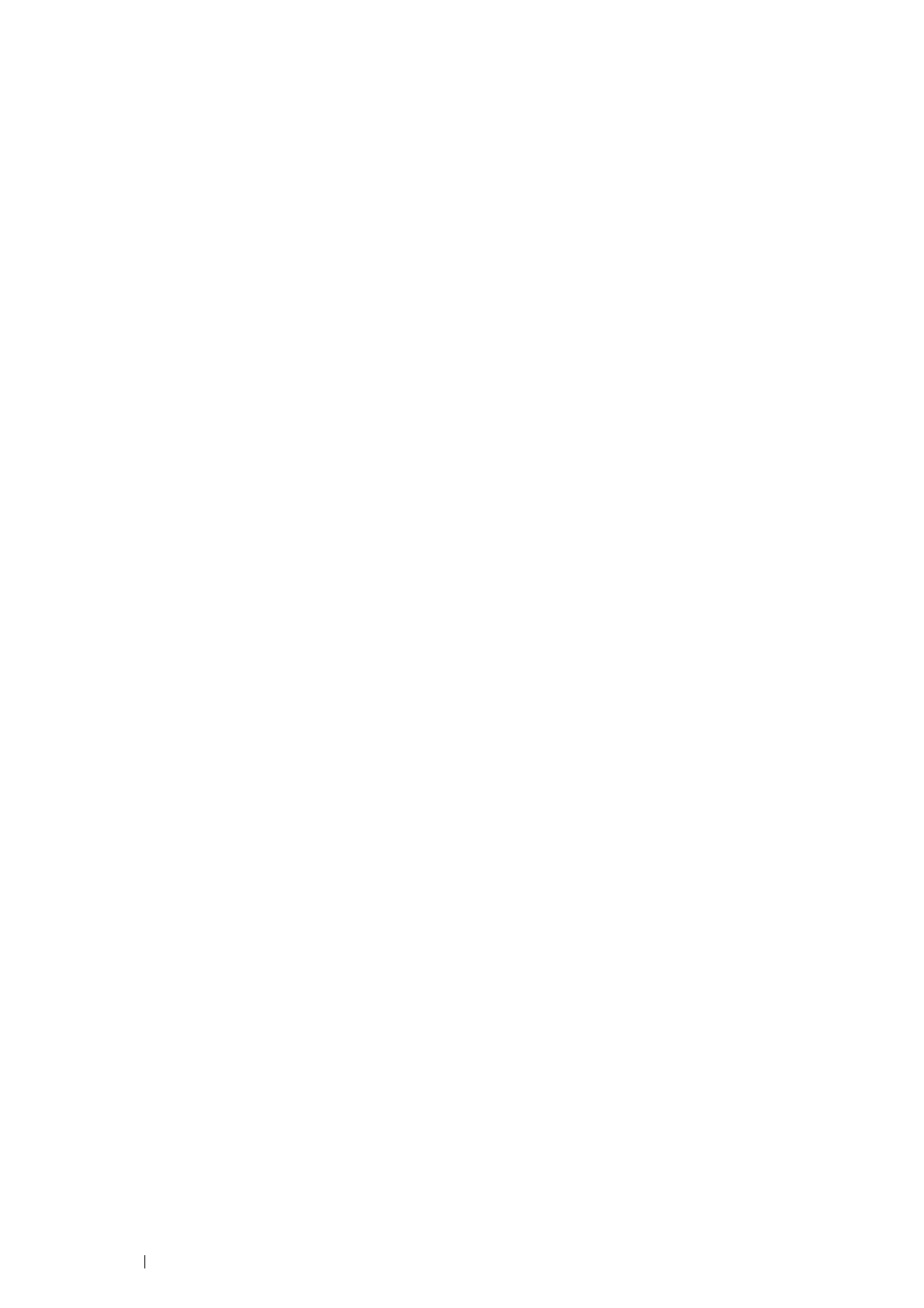90 Printing Basics
Canceling a Job From a Computer Running Windows
®
•Canceling a Job From the Taskbar
When you send a job to print, a small printer icon appears in the bottom right corner of the taskbar.
1
Double-click the printer icon.
A list of print jobs appears in the printer window.
2
Select the job you want to cancel.
3
Press Delete key on the keyboard.
4
Click Yes on the Printers dialog box to cancel a print job.
•Canceling a Job From the Desktop
The following procedure uses Windows
®
7 and Windows
®
10 as examples.
1
Click Start Devices and Printers (for Windows
®
7).
Right-click Start Control Panel Hardware and Sound Devices and Printers (for Windows
®
10).
A list of available printers appears.
2
Double-click the printer that you selected when you sent the job for print.
A list of print jobs appears in the printer window.
3
Select the job you want to cancel.
4
Press Delete key on the keyboard.
5
Click Yes on the Printers dialog box to cancel a print job.
Using the Stored Print Feature
When you send a job to the printer, you can specify in the print driver to store the job in the memory. When you are ready
to print the job, go to the printer and use the operator panel menus to identify which job in the memory you want to print.
NOTE:
• The stored print feature is available when:
- The optional 512MB memory is installed.
- The RAM disk is enabled in the operator panel menu.
- RAM Disk is set to Installed in the print driver.
• The data in memory is cleared when the printer is turned off.
The stored print feature includes the following job types:
• "Secure Print" on page 91
• "Sample Print" on page 91

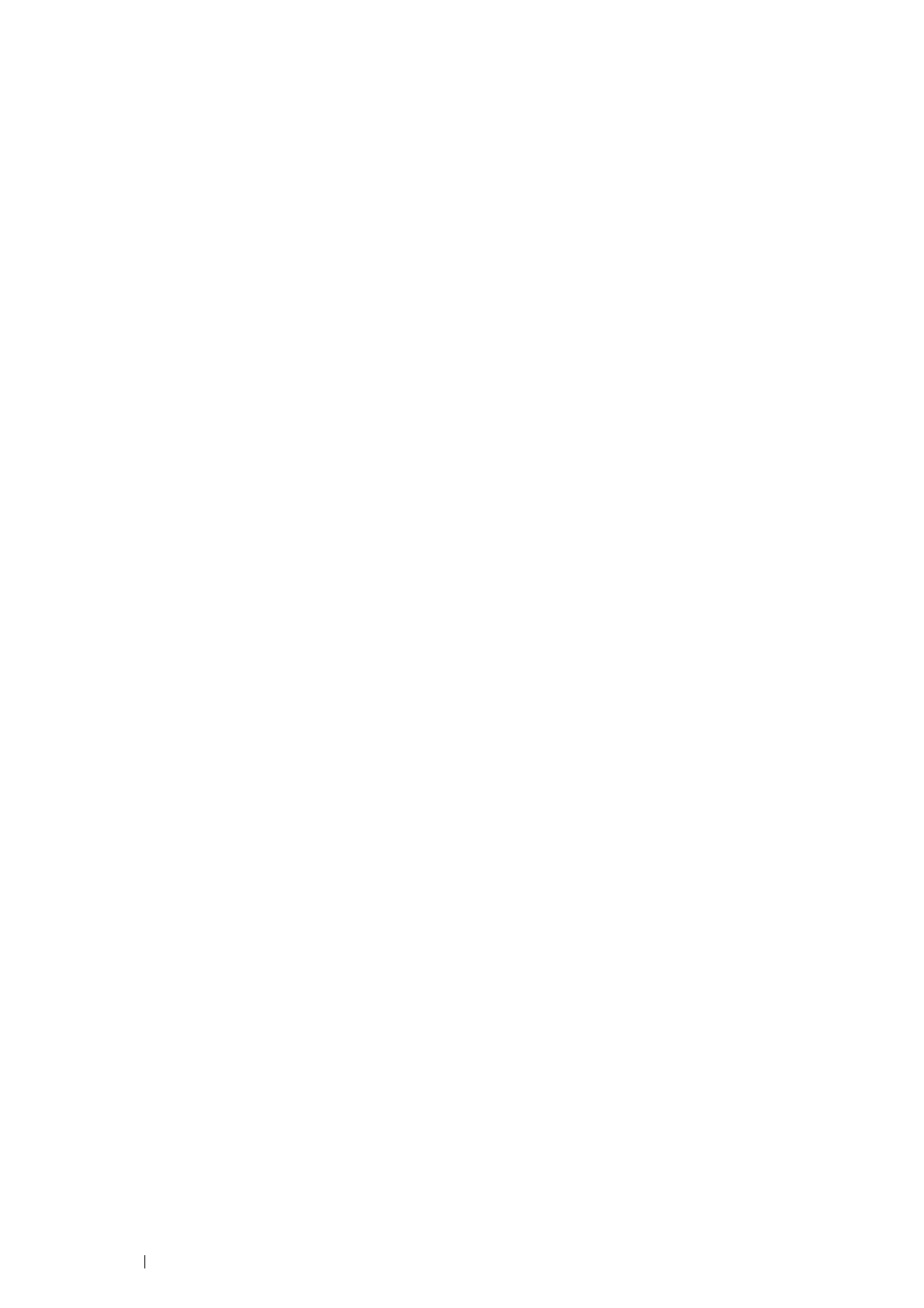 Loading...
Loading...