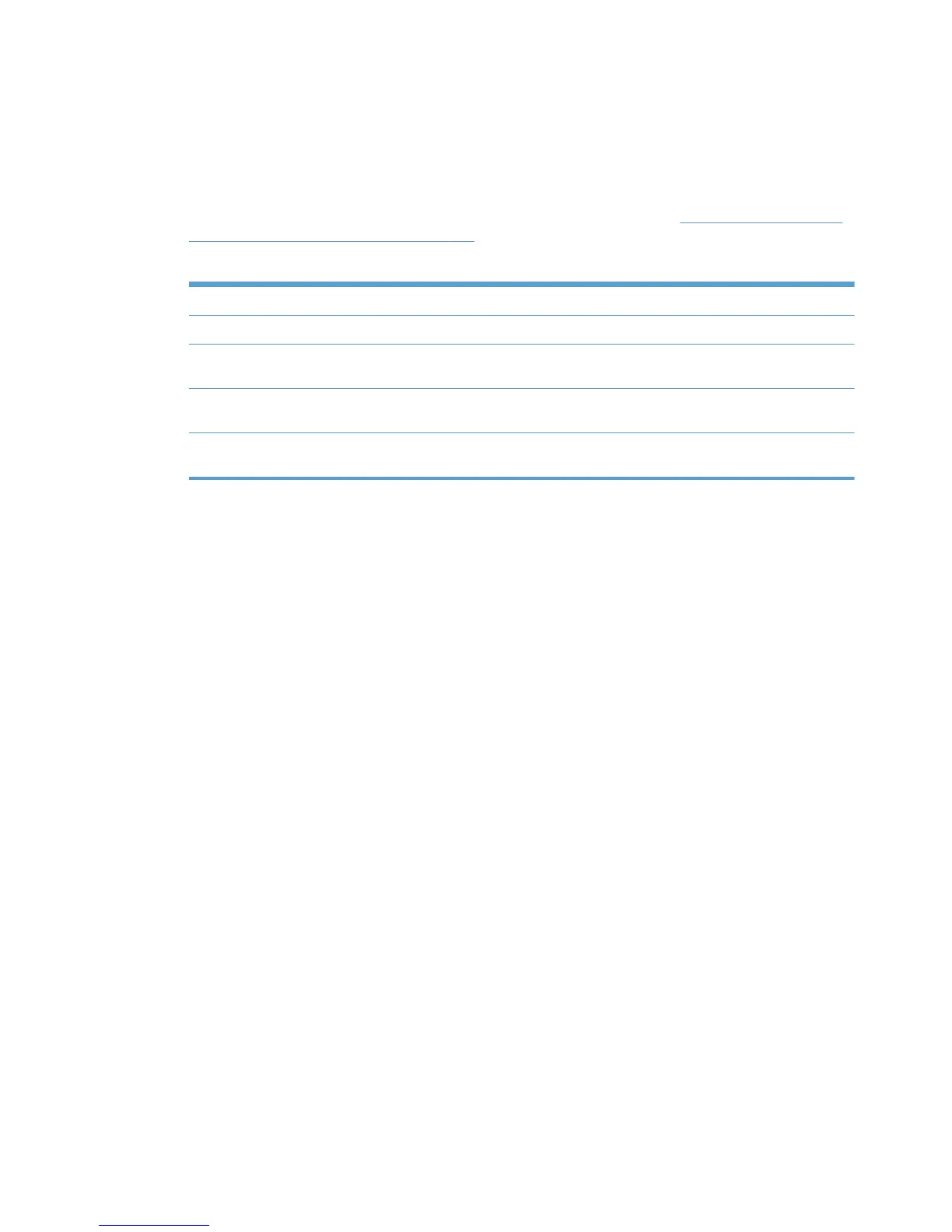Edit existing virtual printer
Follow these steps to edit an existing virtual printer.
1. On the Managed Printer List menu, select Manage Virtual Printers. The Edit existing virtual
printers panel opens.
2. In the Edit existing virtual printers panel, modify the settings listed in
Table 8-37 Edit existing
virtual printers panel options on page 136 as necessary.
Table 8-37 Edit existing virtual printers panel options
Option Description
Name Edit the name.
Re-query this device to update its
capabilities
Select this check box to query the printing product to update the printer's
features (such as hard disk or duplexer).
Select/deselect all printers for
requerying
Select this check box to toggle between selecting all or none of the printers
for requery.
Select/deselect all printers for
removal
Select this check box to toggle between selecting all or none of the printers
for removal.
3. Click Apply (to apply selected options and leave the Edit virtual printers screen open) or Done
(to apply selected options and close the screen). Until you have clicked Apply or Done, any
settings that have changed are not saved in the MPL.
A message displays, stating that the virtual printer has been successfully modified and then lists
additional steps.
Remove an existing MPL
Follow these steps to remove an existing MPL.
1. On the HP Managed Printer Lists menu, select Remove an existing list. The Select an MPL
screen displays.
2. From the Name menu, select the name of an existing MPL.
3. Click Next. A confirmation screen displays and automatically populates with the list of all printers
currently assigned to the selected MPL.
4. Click Remove to confirm the removal of the selected MPL, or click Back to return to the Select
a MPL screen without saving the changes.
Remove printers from an MPL
Follow these steps to remove printers from an MPL.
1. On the HP Managed Printer Lists menu, click Edit an existing list. The Select an MPL screen
displays.
2. Select the MPL from which a printer or printers are to be removed and click Next. The Printers
screen display.
3. On the MPL printers screen, select the printers to remove by clicking them in the Printers
panel. (Press and hold the Ctrl key to select more than one printer.)
136 Chapter 8 Manage the HP UPD using HP Managed Printing Administration (HP MPA) and
Active Directory Group Policy
ENWW
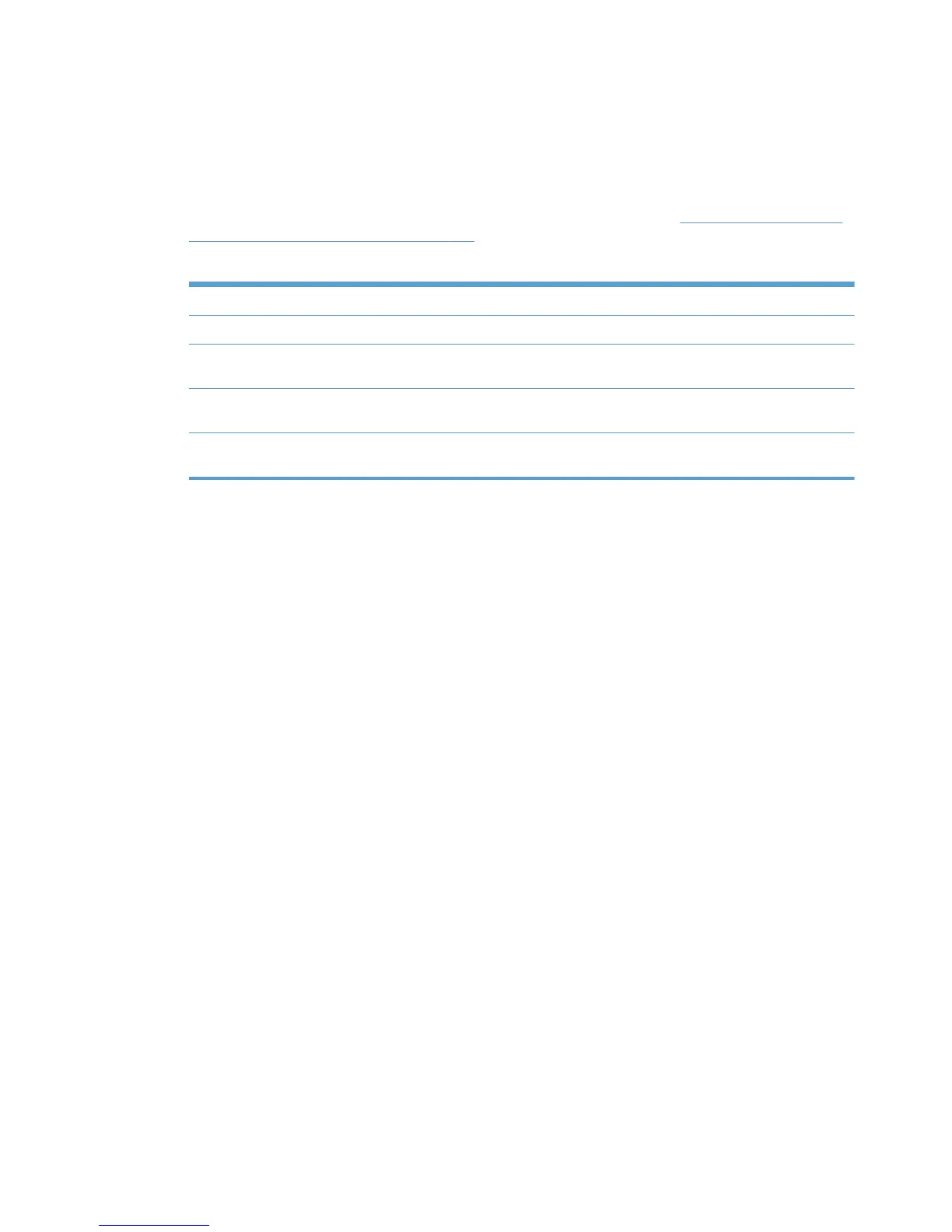 Loading...
Loading...