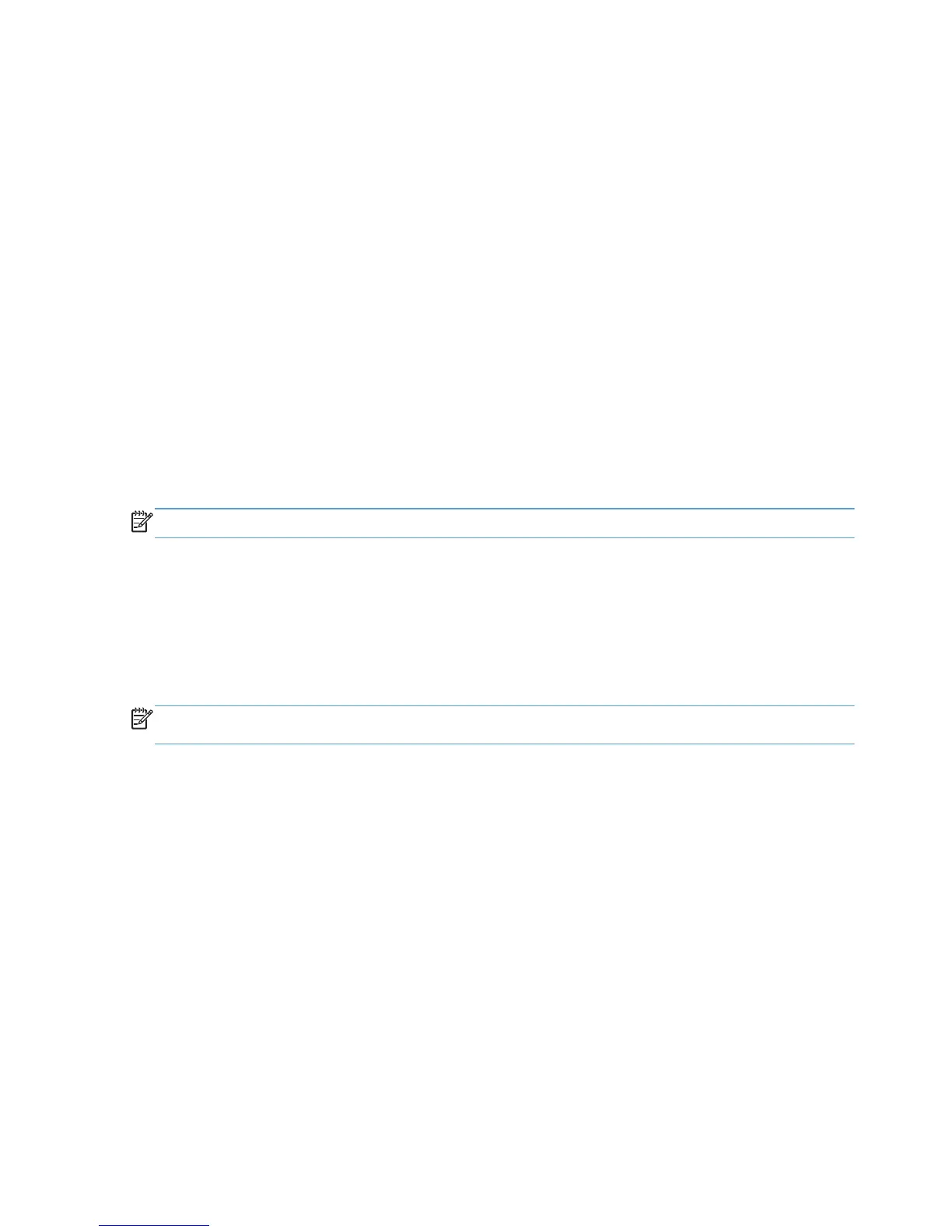The following scenarios might be reasons for disabling Printer Automatic Configuration, otherwise HP
recommends the default behavior.
●
Hardware capabilities can be managed for defined queues or user groups. Administrators can
disable Printer Automatic Configuration and control specific product capabilities made available
through the driver user interface.
●
The queue is created before the product is available and the administrator wants it ready to go
with no further intervention.
●
The product is connected over an NDPS queue on a Novell Server.
●
Security concerns around having services running or SNMP V2 traffic on the network.
●
Any of these produce the need to manually configure the queue to get access to product
capabilities.
HP recommends that unless you have a specific reason for disabling Printer Automatic Configuration,
you should leave it enabled. Using the HP Driver Configuration Utility to manually configure the
products does not allow for configuring a product as color, or setting the trays or envelope feeders.
These items must be configured manually and must be done for every queue through the product
properties. Also, Update Now is disabled and the update process cannot be automated. Dynamic
mode will not work in this configuration.
NOTE: Use the DCU if you wish to disable Printer Automatic Configuration.
The HP UPD provides a generic list of basic capabilities when Printer Automatic Configuration is
disabled. The same basic capabilities are presented when Printer Automatic Configuration is enabled,
but the product cannot be queried by the HP UPD over the network.
If a feature is defined for a product that does not support the feature, the product behaves the same
as an improperly configured traditional mode driver.
Status Notification Pop-ups do not work when Printer Automatic Configuration is disabled.
NOTE: When Printer Automatic Configuration is disabled, you cannot select Update Now from the
printer properties.
Pinless private printing
The HP UPD 4.7 can store personal print jobs on the product and does not require a PIN to print. This
functionality is similar to Pinless Private Printing with product-specific drivers.
Follow these steps to perform Pinless Private Printing:
●
An HP UPD driver with Pinless private printing
●
An HP product that supports Job Storage
●
An HP product with the firmware that supports Pinless Private Printing
To perform Pinless Private Printing, do the following:
1. Open the software program that you want to print from. Select File File>Print, and then click the
Properties button.
2. Select the Job Storage tab, and then click Personal Job. Leave the Make Job Private area
blank.
60 Chapter 6 HP UPD Administrative features ENWW
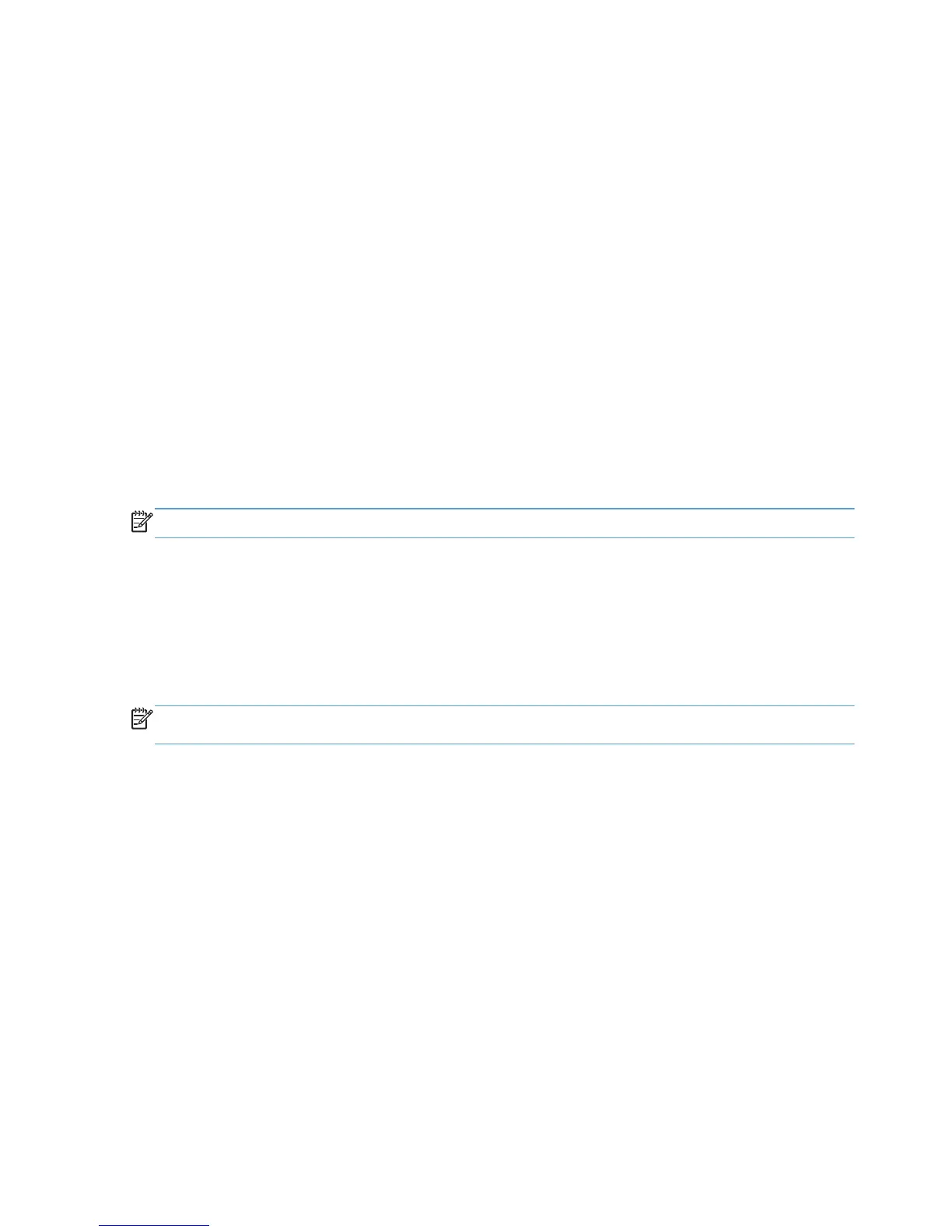 Loading...
Loading...