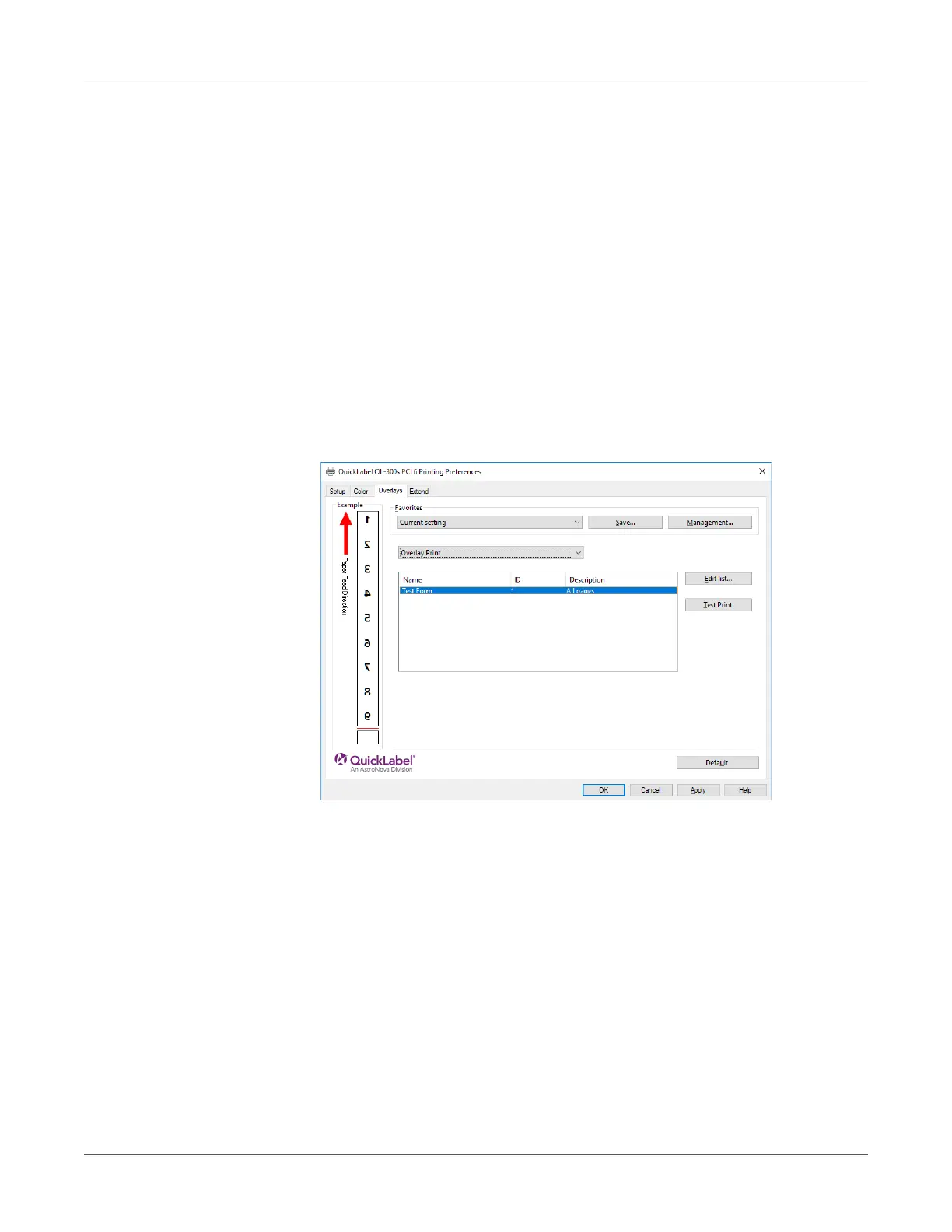Print Function Settings
QL-300 User Guide 205
12 Click Print in the “Print” screen to print.
Printing Registered Forms (Print Overlay)
You can register forms, logos, etc., as forms to the device, and overlay for printing.
To print an overlay, you need to create a form and register it in advance. It is possible to specify
a maximum of four forms in one group. Forms are overlaid and printed in the order they are
registered. That is to say, the last form you register is printed on top.
Windows PCL Printer Driver
1 Click Start and select Control Panel in Windows.
2 Click View devices and printers.
3 Right-click the QL-300 icon, and then select Printing Preferences.
4 On the Overlays tab, select Overlay Print.
5 To register a form to the printer, select Register print document as a new form and click
Apply > OK. From the application, print the image you want to register as a form, and when
the New Form screen appears input the various information and click OK.
6 To apply an overlay, select Overlay Print. Select the forms you want to use for overlay
printing and click Apply > OK. Print from the application.
Outputting to a File Without Printing
You can write and save to a file without printing the print data.
Windows PCL Printer Driver
1 Click Start and select Control Panel in Windows.
2 Click View devices and printers.

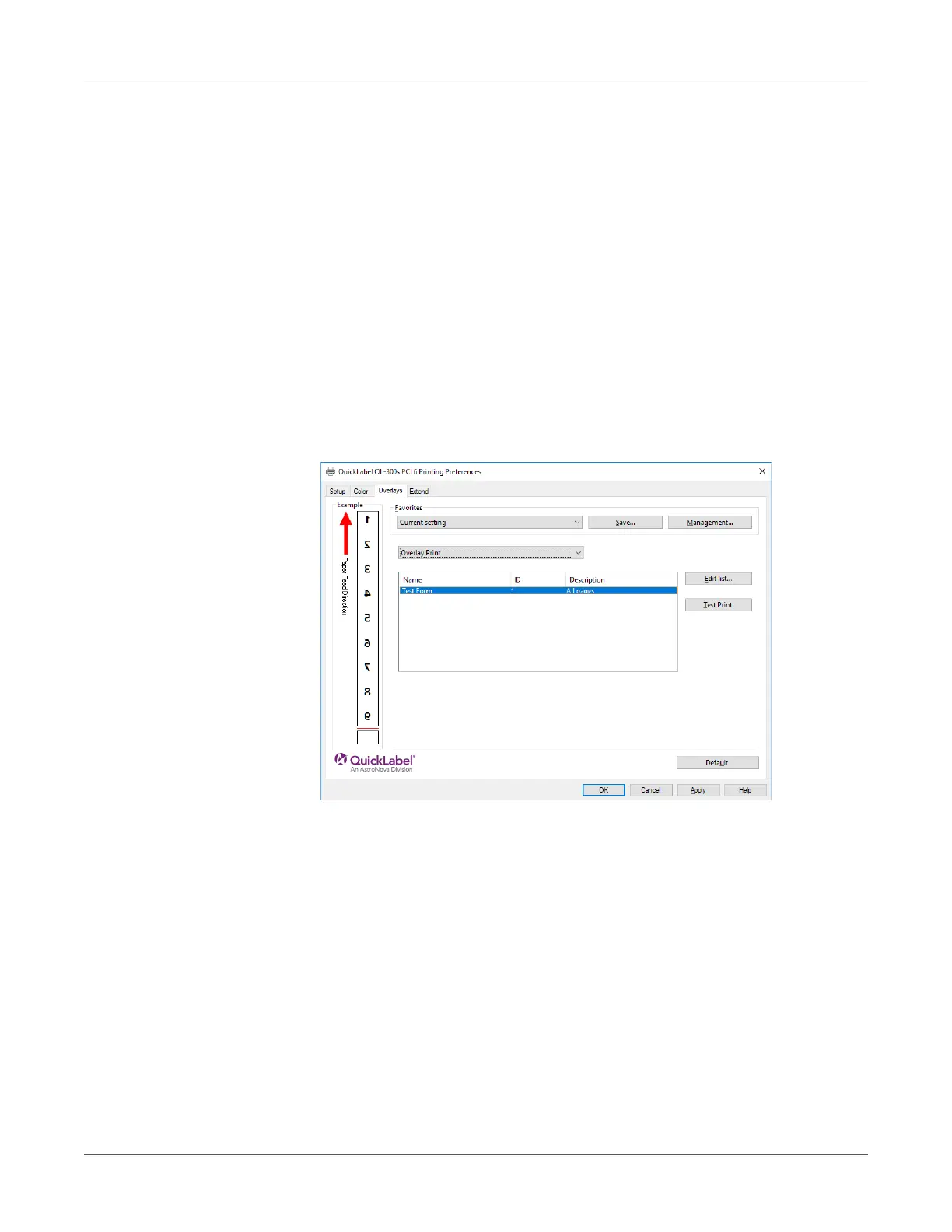 Loading...
Loading...