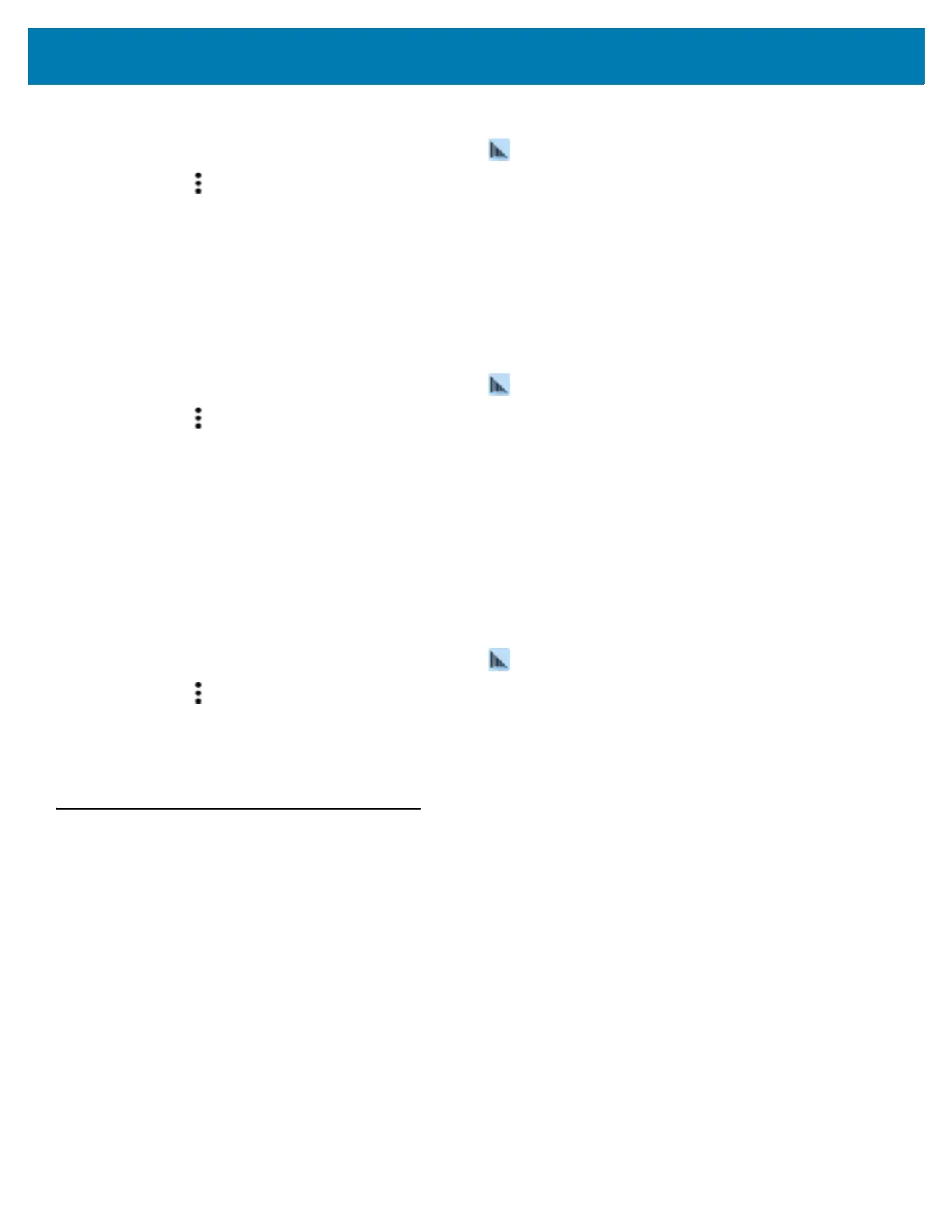DataWedge Configuration
102
1. Copy the profile file to the Internal Storage /Android/data/com.symbol.datawedge/files folder.
2. Swipe up from the bottom of the screen and touch .
3. Touch .
4. Touch Settings.
5. Touch Import Profile.
6. Touch the profile file to import.
7. Touch Import. The profile file (dwprofile_x.db, where x = the name of the profile) is imported and appears in
the profile list.
Exporting a Profile
1. Swipe up from the bottom of the screen and touch .
2. Touch .
3. Touch Settings.
4. Touch Export Profile.
5. Touch the profile to export.
6. Touch Export.
The profile file (dwprofile_x.db, where x = name of the profile) is saved to the selected location.
Restoring DataWedge
To restore DataWedge to the factory default configuration:
1. Swipe up from the bottom of the screen and touch .
2. Touch .
3. Touch Settings.
4. Touch Restore.
5. Touch Yes.
Configuration and Profile File Management
The configuration or profile settings for DataWedge can be saved to a file for distribution to other devices.
After making configuration or profile changes, export the new configuration or profile to the root of the Internal
Storage. The configuration file created is automatically named datawedge.db. The profile file created is
automatically named dwprofile_x.db, where x is the profile name. The files can then the copied to the Internal
Storage of other devices and imported into DataWedge on those devices. Importing a configuration or profile
replaces the existing settings.
Enterprise Folder
Internal storage contains the Enterprise folder (/enterprise). The Enterprise folder is persistent and maintains
data after an Enterprise reset. After an Enterprise Reset, DataWedge checks folder
/enterprise/device/settings/datawedge/enterprisereset/ for a configuration file, datawedge.db or a profile
file, dwprofile_x.db. If the file is found, it imports the file to replace any existing configuration or profile.
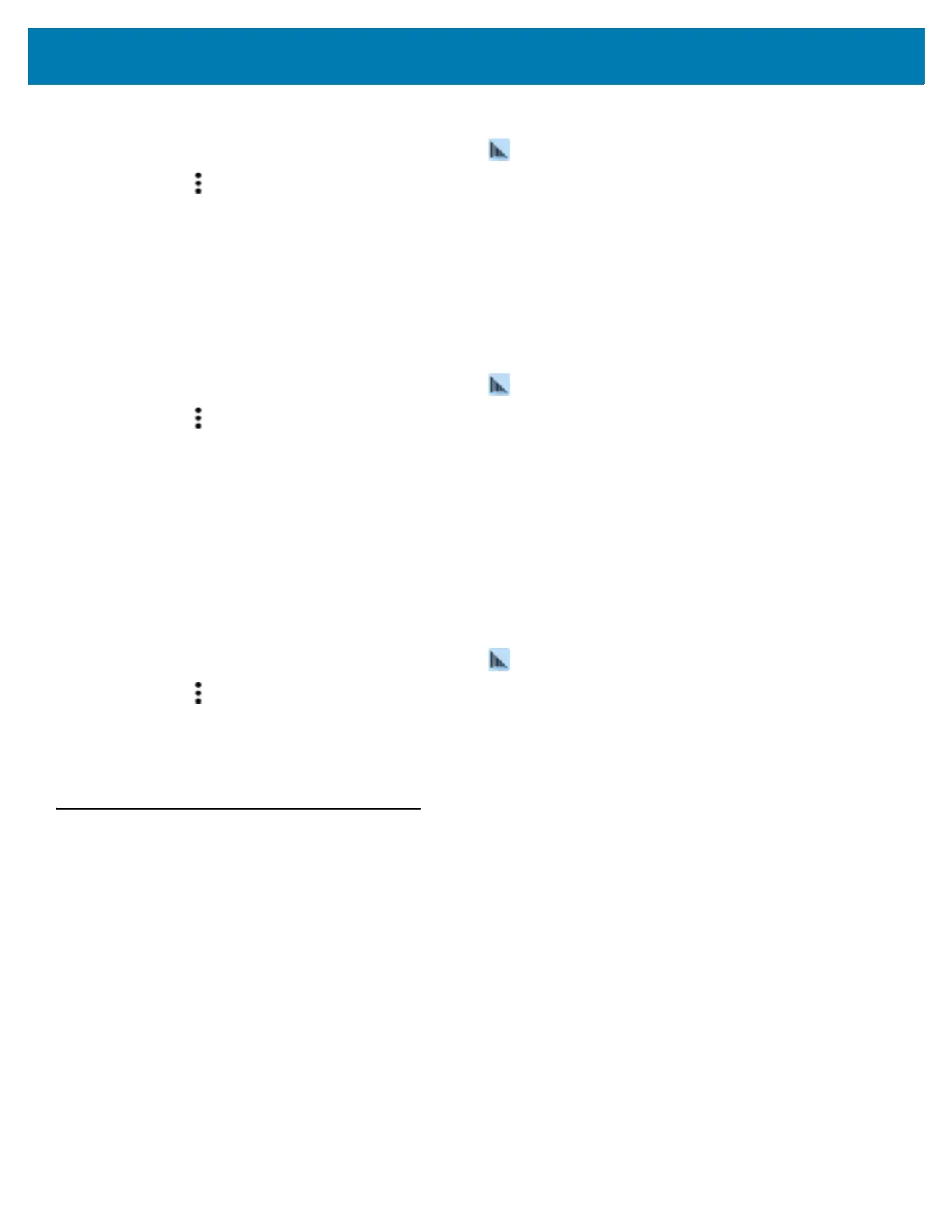 Loading...
Loading...