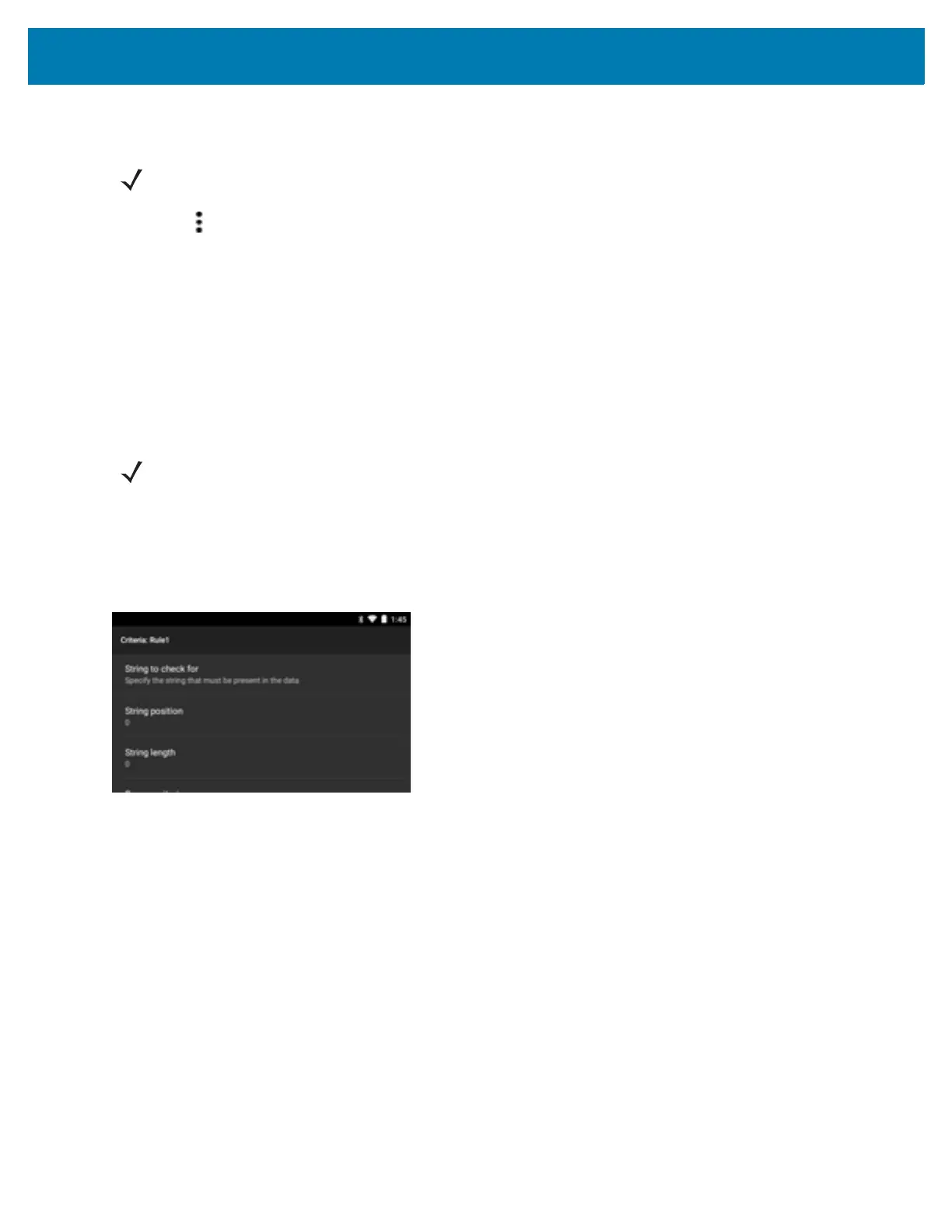DataWedge Configuration
95
Creating a Rule
1. Touch .
2. Touch New rule.
3. Touch the Enter rule name text box.
4. In the text box, enter a name for the new rule.
5. Touch OK.
Deleting a Rule
1. Touch and hold on a rule until the context menu appears.
2. Touch Delete rule to delete the rule from the Rules list.
Defining Criteria
1. Touch Criteria.
Figure 94 Criteria Screen
2. Touch String to check for option to specify the string that must be present in the data.
3. In the Enter the string to check for dialog box, enter the string.
4. Touch OK.
5. Touch String position option to specify the position of the string specified in the String to check for option.
The ADF rule is only applied if the specific string in String to check for is found at the specified String
position location (zero for the start of the string).
6. Touch the + or - to change the value.
7. Touch OK.
8. Touch String length option to specify a length for the received data. The ADF rule only applies to the bar
code data with that specified length.
9. Touch the + or - to change the value.
10. Touch OK.
11. Touch Source criteria option to associate an input device to an ADF rule. The ADF rule only applies to data
received from associated input devices.
12. Touch Barcode input.
NOTE: By default, Rule0, is the only rule in the Rules list.
NOTE: When there is no rule available for ADF plug-in or all rules are disabled, DataWedge passes decoded
data to the output plug-in without processing the data.
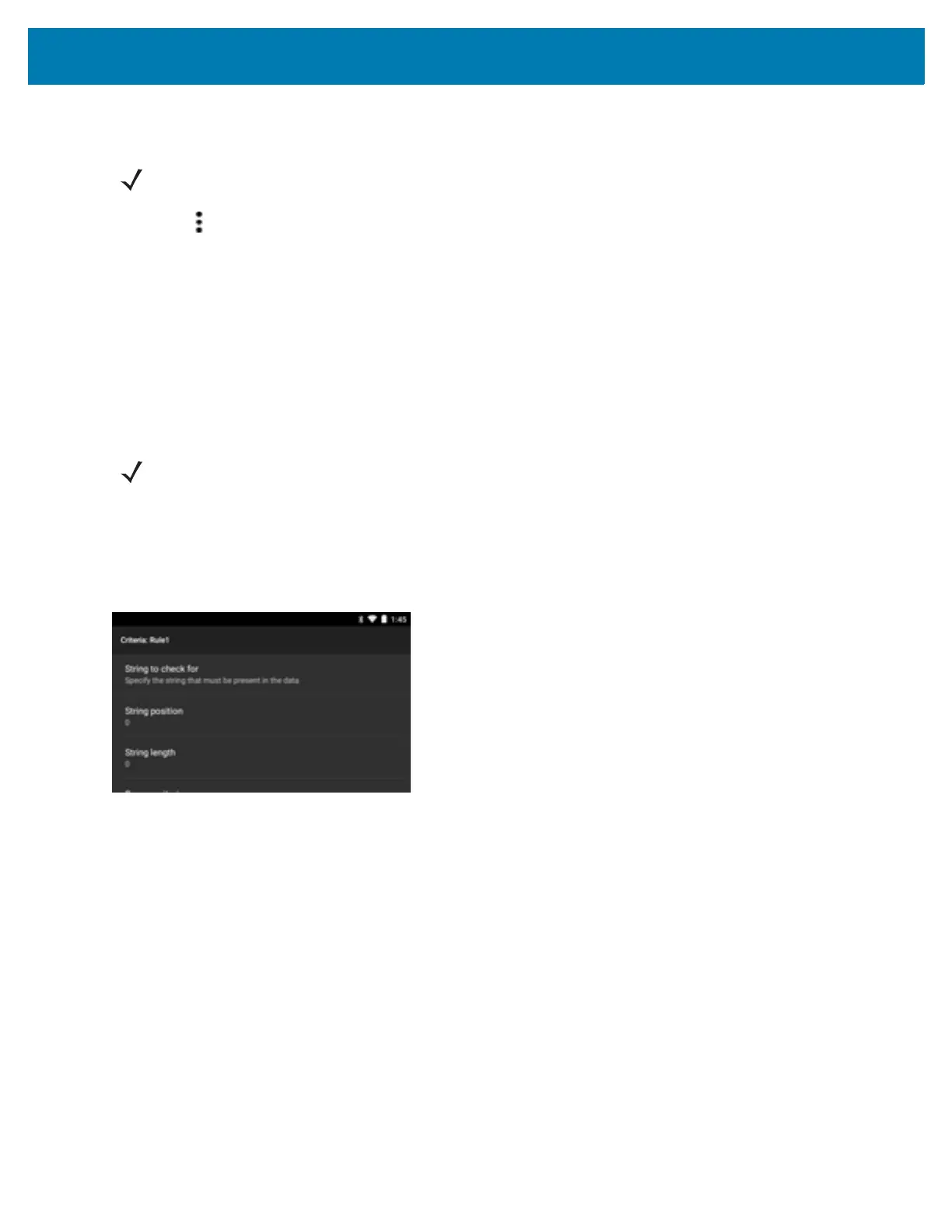 Loading...
Loading...