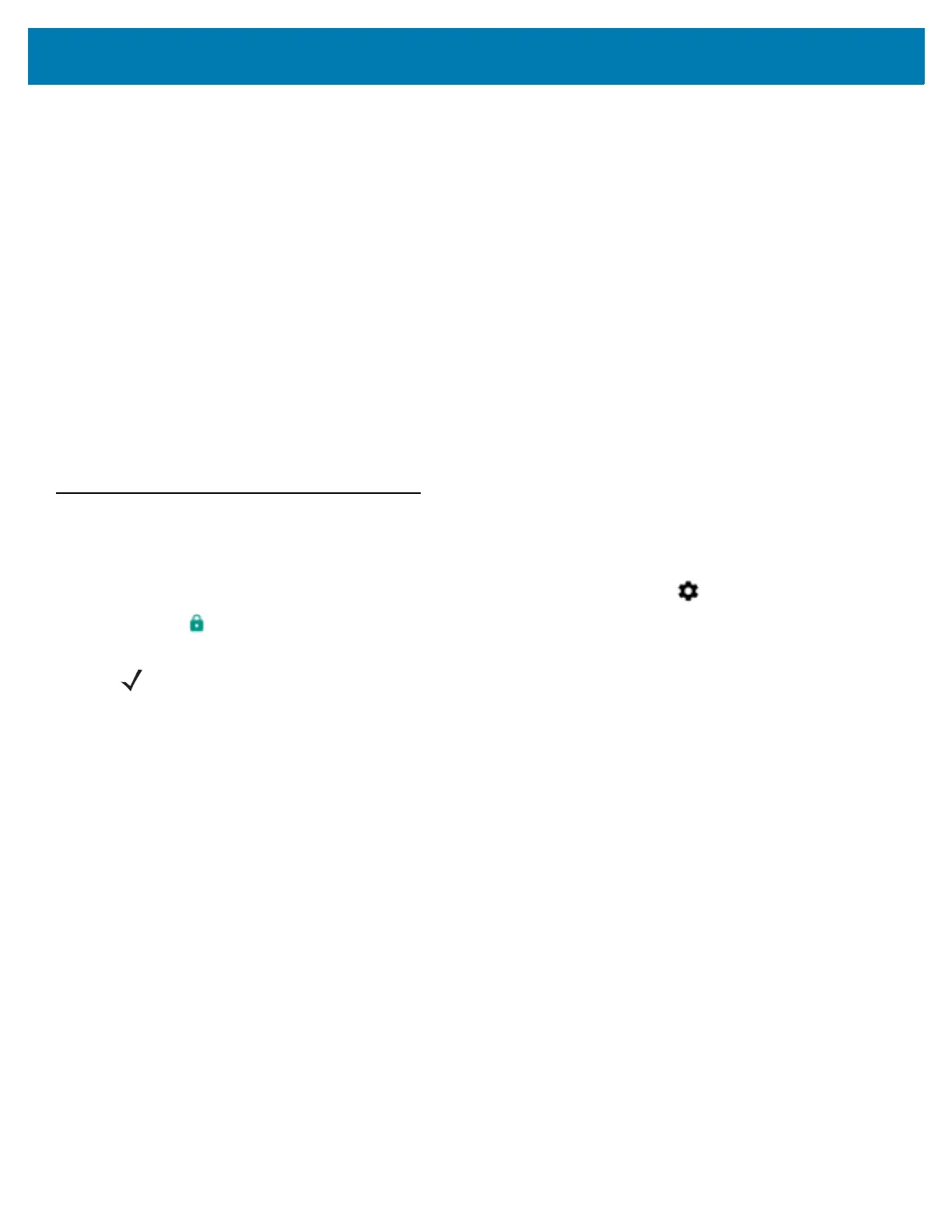Settings
121
• Fast Transition Resource Information Container - Allows the device to request TSPEC as part of
reassociation frame exchange. This helps to avoid sending a separate resource request after roaming is
completed. Default: disabled.
• Power Save - The device can be configured to work in different power save modes:
• Active - Keeps the WLAN radio always in active mode (i.e. power save mode disabled).
• Power save using WMM-PS - Device uses WMM-PS power save method if the AP is configured to
use this. If the AP is not supporting WMM-PS, the device will use Null data power save method.
• Power save using PS-Poll - In this method, the device will use PS-Poll frames to retrieve buffered
frames from the AP.
• Null Data Power Save - In Null Data Power Save (NDP), the device will stay awake for 100 ms after
the last frame is sent or received. The device will send a Null Data packet with power management bit
cleared to retrieve buffered frames from the AP. This is the default power save mode.
• Band Preference - The device can be configured to prefer one band over another. By default, Band
Preference feature is disabled.
• Subnet Roaming - When the device roams between different sub networks, if it detects that it is roaming
to a different subnet, the device will request a fresh IP address. Default: disabled.
Screen Unlock Settings
Use the Security settings to set preferences for locking the screen.
1. Swipe down from the status bar to open the quick settings bar and then touch .
2. Touch Security.
• Screen lock - Touch to configure the device to require a slide, pattern, PIN, or password to unlock the
screen.
• None - Disable screen unlock security.
• Slide - Slide the lock icon to unlock the screen.
• Pattern - Draw a pattern to unlock screen. See Set Screen Unlock Using Pattern for more information.
• PIN - Enter a numeric PIN to unlock screen. See Set Screen Unlock Using PIN for more information.
• Password - Enter a password to unlock screen. See Set Screen Unlock Using Password for more
information.
Lock the screen to protect access to data on the device. Some email accounts require locking the screen. The
Locking feature functions differently in Single-user versus Multiple-user mode.
When locked, a slide, pattern, PIN or password is required to unlock the device. Press the Power button to lock the
screen. The device also locks after a pre-defined time-out.
Press and release the Power button to wake the device. The Lock screen displays.
Slide up to unlock the screen.If the Pattern screen unlock feature is enabled, the Pattern screen appears instead of
the Lock screen.
If the PIN or Password screen unlock feature is enabled, enter the PIN or password after unlocking the screen.
NOTE: Options vary depending upon the application’s policy, for example, email.
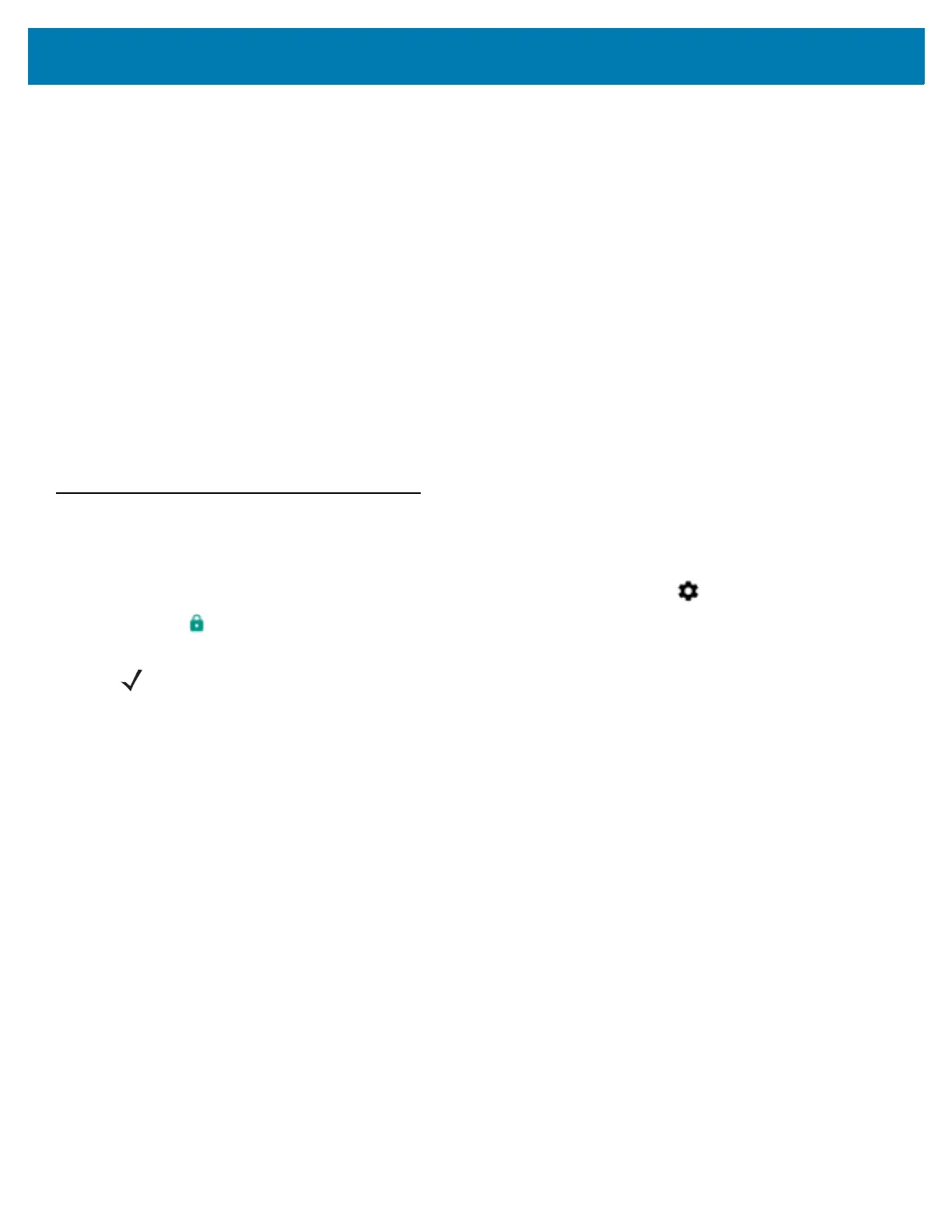 Loading...
Loading...