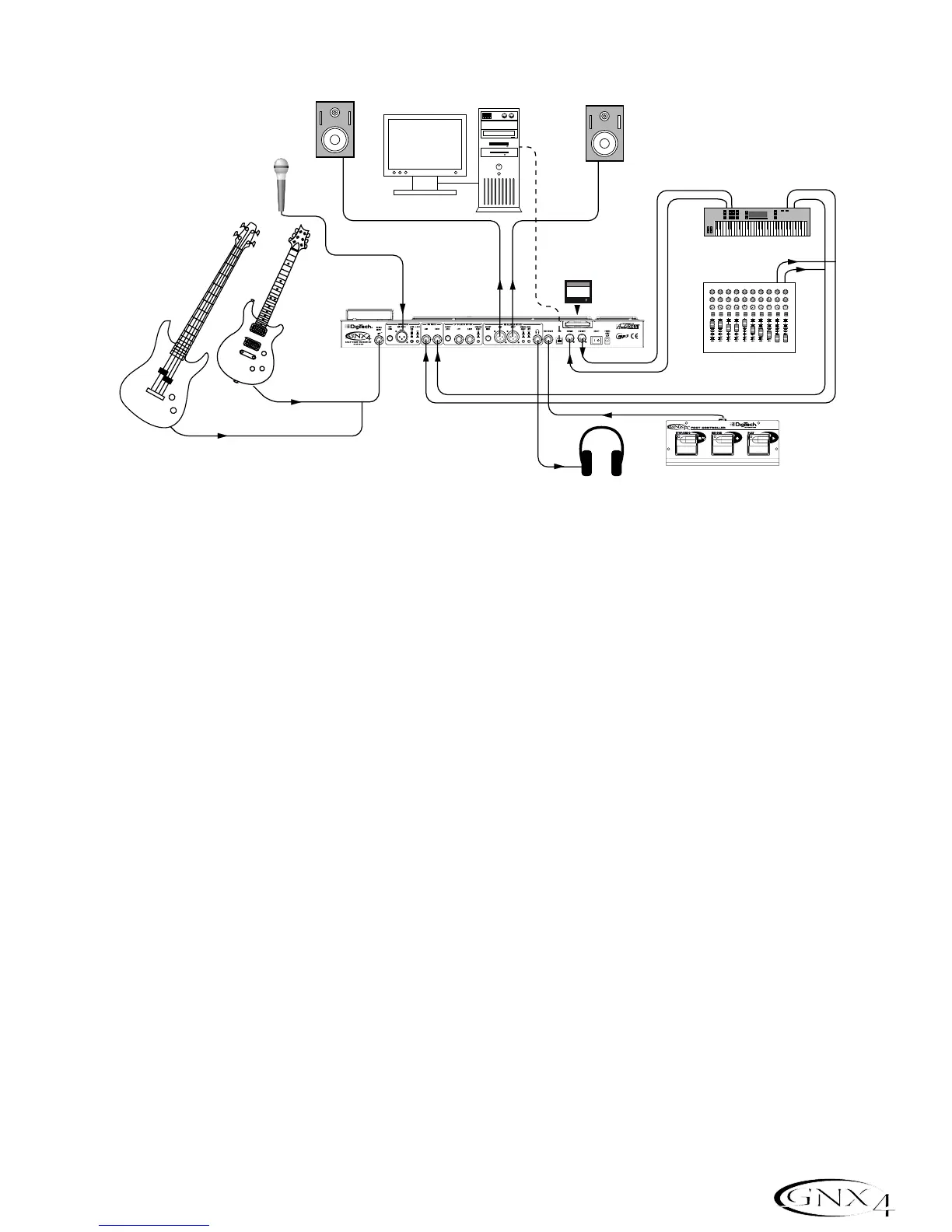Computer Recording Application
At the heart of your recording studio,the GNX4 serves both as your guitar processor and audio/MIDI
interface. With microphone input,line inputs,and MIDI I/O,you have a full featured interface for
recording almost any source you can think of. Connect your guitar or bass to the GNX4’s
Guitar/Instrument input and use the amp models for tracking your guitar and bass parts. Next, plug in
the mic and get your vocal or acoustic performance nailed. You can even add line level instruments or
feeds from submixes in and record these and all of this completely hands-free. Even your MIDI keyboard
performance can be recorded so you can try the part with different synth voices later.
Since the GNX4 has professional balanced outputs,you can plug directly into your favorite powered
monitors and get the bonus of latency free recording to boot.
1.Connect your guitar (or bass guitar) to the GNX4’s Guitar Input.
2.Connect a microphone to the GNX4’s Mic Input and use the Mic Level control knob located next to
the Mic Input on the GNX4’s rear panel to adjust the microphone output level. To adjust your
microphone input level for optimal use see Optimizing the Mic Input Level on page 13.
3.Connect a pair of stereo headphones to the Headphone Output.
4.Connect a keyboard,line level instrument,or stereo mixer (for feeding submixes) to the GNX4’s Left
and Right Line Inputs. To adjust your line input levels for optimal use see Optimizing the Line Input
Levels on page 13.
5.Connect a GNXFC Foot Controller (optional) to the GNX4’s Footswitch jack.
6.Connect a MIDI keyboard to the GNX4’s MIDI In and Out/Thru jacks using 5 Pin MIDI cables.
7.Connect XLR cables from the GNX4’s Left and Right XLR outputs to powered studio monitors.
8.Connect the GNX4 to your computer’s USB jack using the included USB cable.
ATTENTION: Before using the GNX4’s USB connection, it is necessary to first install the
USB drivers provided on the X-Edit
™
Software CD. Consult the Software Installation Guide
that came with your GNX4 for the proper instructions on how to install the drivers for your
operating system.
9.Press the GNX4’s OUTPUT SETUP button and select “
STEROALL” as the output mode using the
DATA WHEEL.

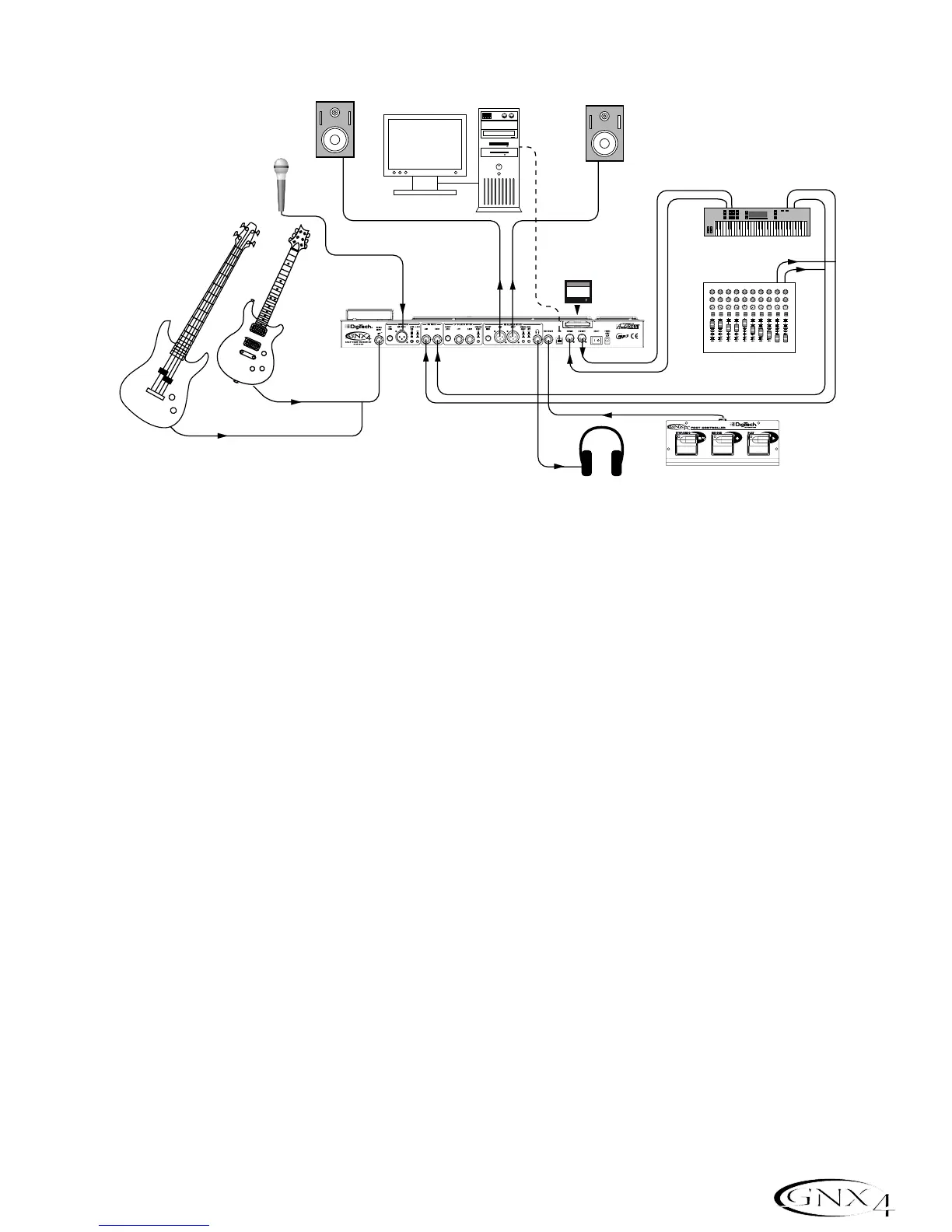 Loading...
Loading...