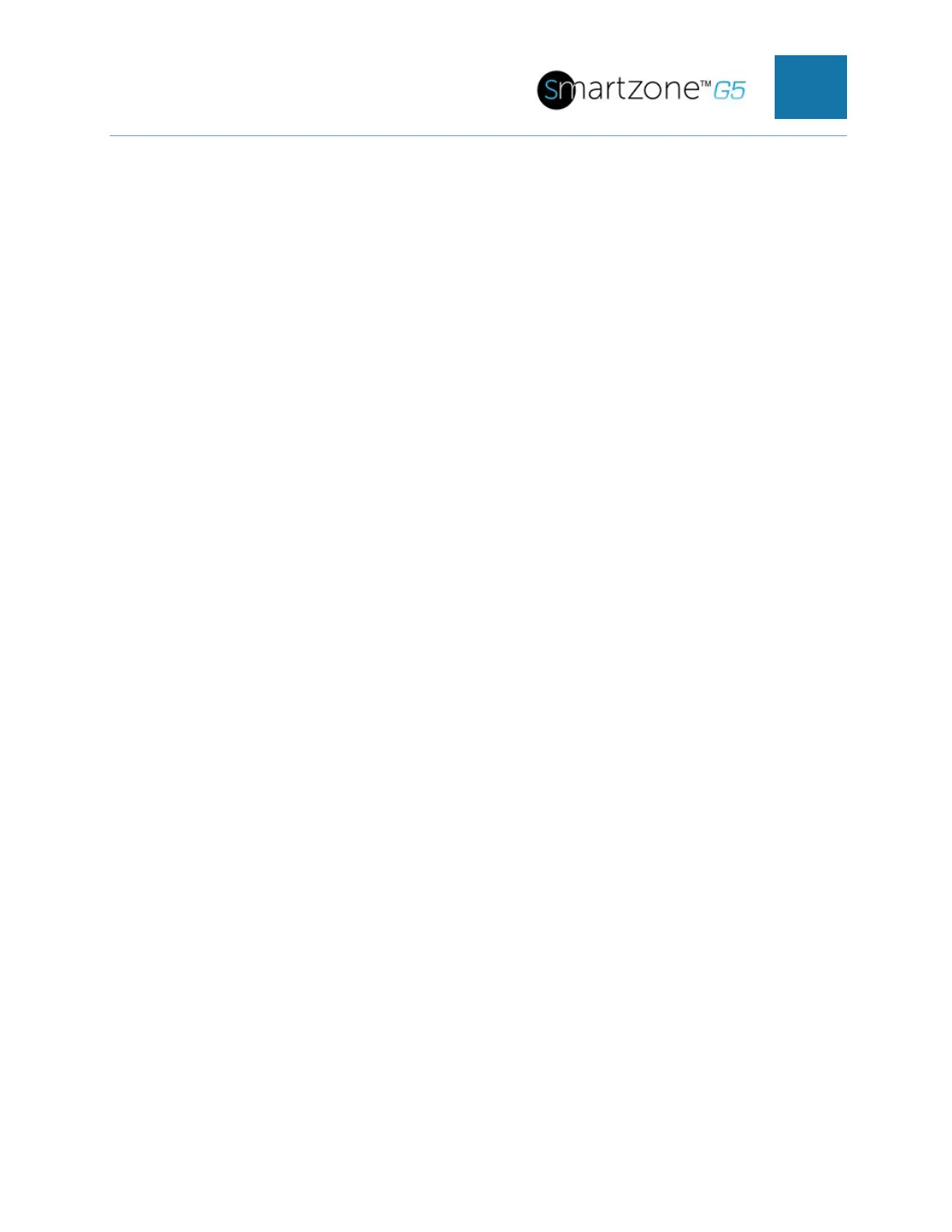SMARTZONE UPS USER MANUAL
NOTE: the firmware file name must be retained AS IS.
1. Select Upload. The system will update the newest firmware to the Intelligent
Network Controller.
2. When the upload is finished, the system will reboot automatically.
USB Method
Note: Verified to work with Toshiba
TM
or Sandisk
TM
up to 16GB USB Drives. Others
USB drives may work as well.
1. Save the Firmware file (‘*.FW’) to a USB drive.
2. Insert the USB drive into the USB port of the Network Controller.
3. Enter USB mode on the PDU: Press Select. Go to Setup>USB>Yes. Select Yes
to confirm entering USB mode.
4. Select F/W Up>Yes to upload the new Firmware.
5. The OLED will show the Firmware update progress.
6. When the update is complete, remove the USB.
7. From the USB Menu, select Quit to exit USB mode. Select Yes to confirm exit.
8. The PDU will automatically reboot.
9. To confirm that the Firmware was uploaded successfully, go to
Setup>Device>Firmware.
FTPs Method
To access a PDU using a FTPs program, FTPs must be enabled through the PDU Web
Interface or CLI. In the Web Interface, go to Network Settings >SSH/FTPs
Configuration. Select the check box to enable FTPs Access. In the CLI, login as an
administrator and use the command net tcpip FTPs open
1. Login to a FTPs program with a role with administration privileges.
2. Transfer the updated *FW file to the root directory. Close the FTPs.

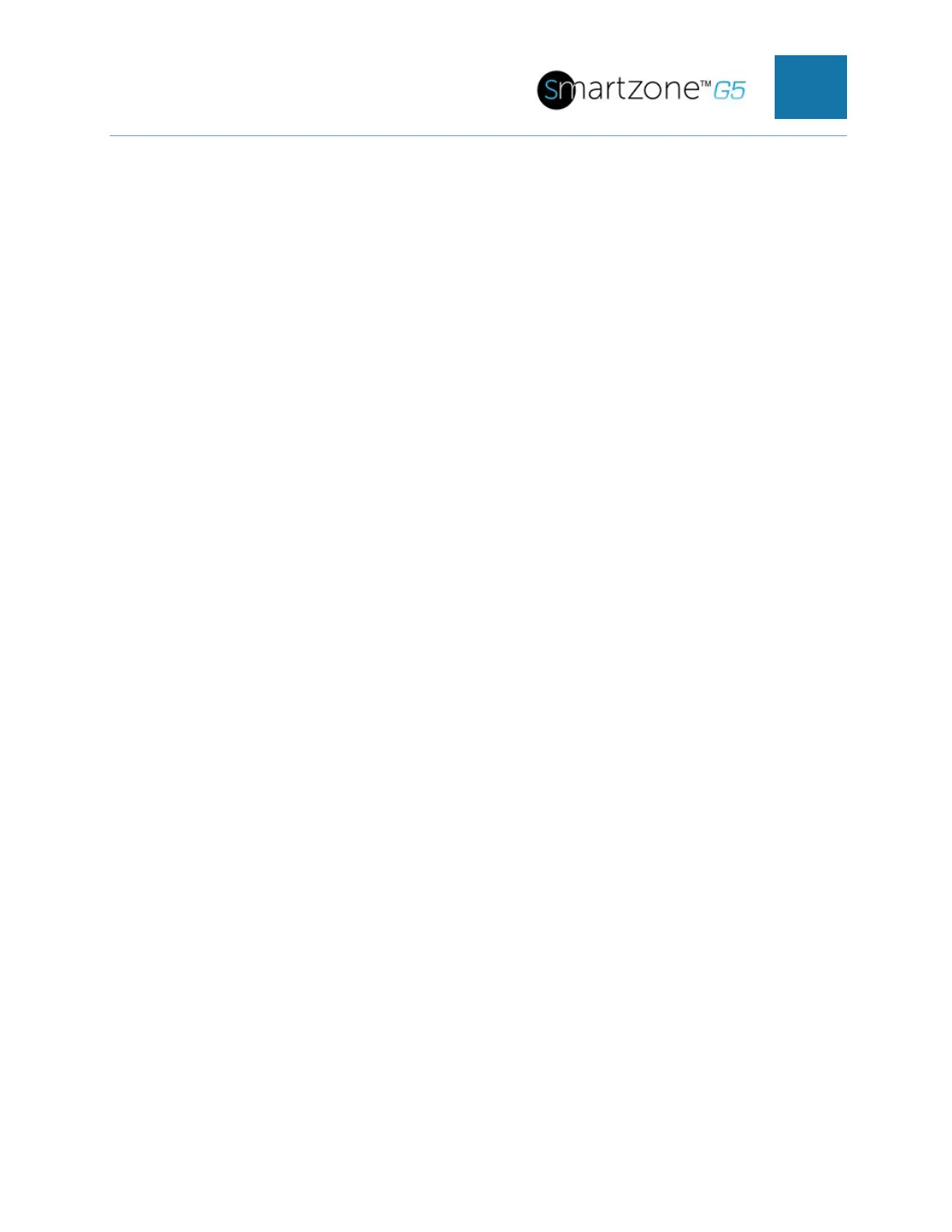 Loading...
Loading...