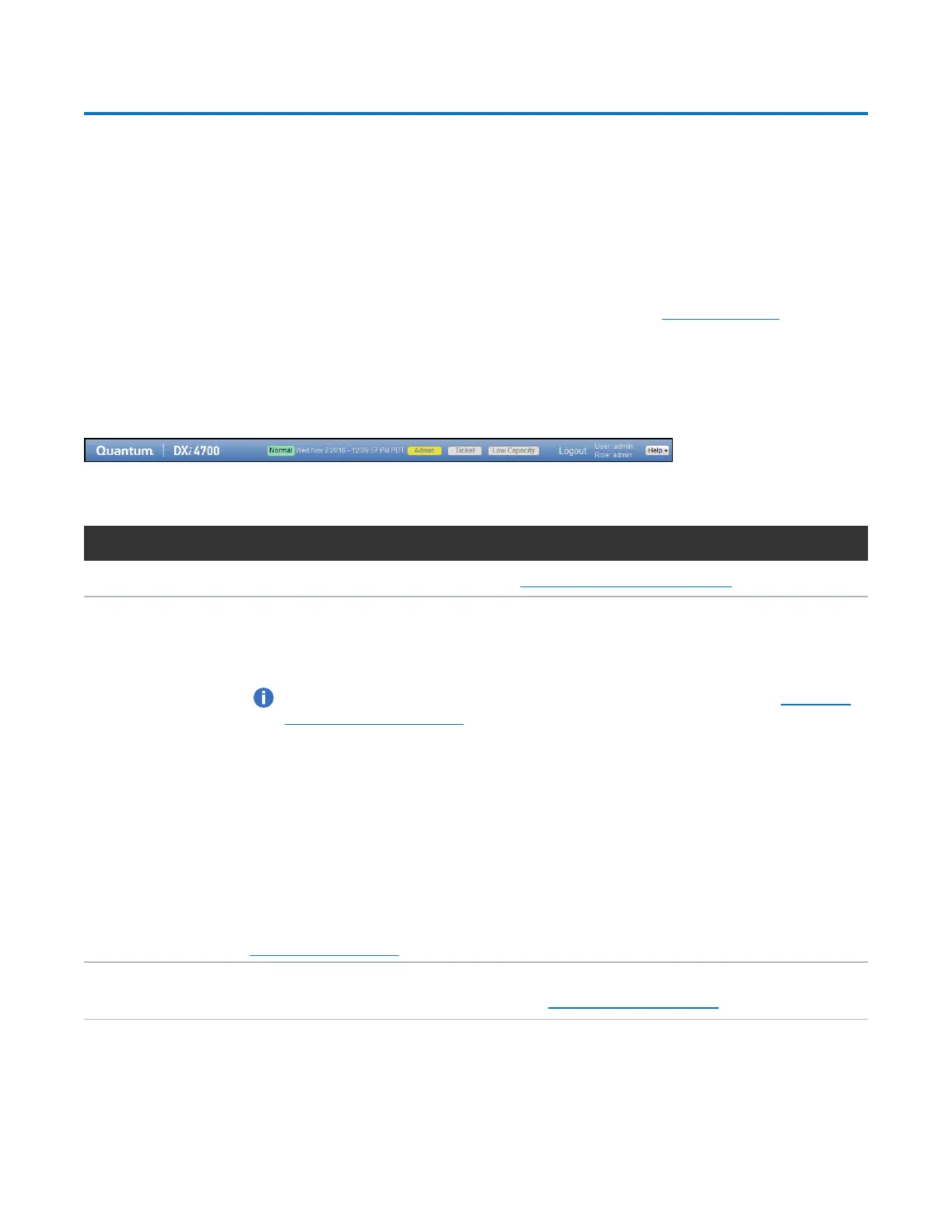Chapter 3: Remote Management
The Remote Management Console
Quantum DXi4700 User’s Guide 61
The Remote Management Console
After you log on to the DXi4700, the remote management console displays. The remote management
console includes the following features:
System Banner
The system banner displays at the top of the remote management console (see Figure 37 below). Use the
system banner to see overall system status and alert information at a glance, and to quickly access
additional information. The system banner also displays the time and date as well as the login type
(administrator or monitor).
Figure 37: System Banner
The following items display on the system banner.
Item Description
Model Number The model number of the DXi4700 (see Model Number on the next page).
Status
Displays the operating state of the DXi4700:
l Normal - (Green) The system is operating correctly.
l Attention - (Yellow) There is a problem with the system.
Note: The state displays Attention during a blockpool verify operation (see Blockpool
Verify Behavior on page 64).
l Verify Failure - (Red) The blockpool verify process has failed.
l Low Space - (Yellow) Available disk space is low. Ingest and replication continue, and
space reclamation starts.
l Critical Reserve Space - (Red) Available disk space is critically low. Ingest and
replication are stopped, and space reclamation continues.
l No Space - (Red) There is no available disk space. Ingest and replication are stopped,
and space reclamation continues.
Click the Status button to display detailed status information about the system (see
Hardware on page 163).
Admin The Admin button turns yellow when an administration alert occurs. Click the Admin
button to manage administration alerts (see Admin Alerts on page 182).
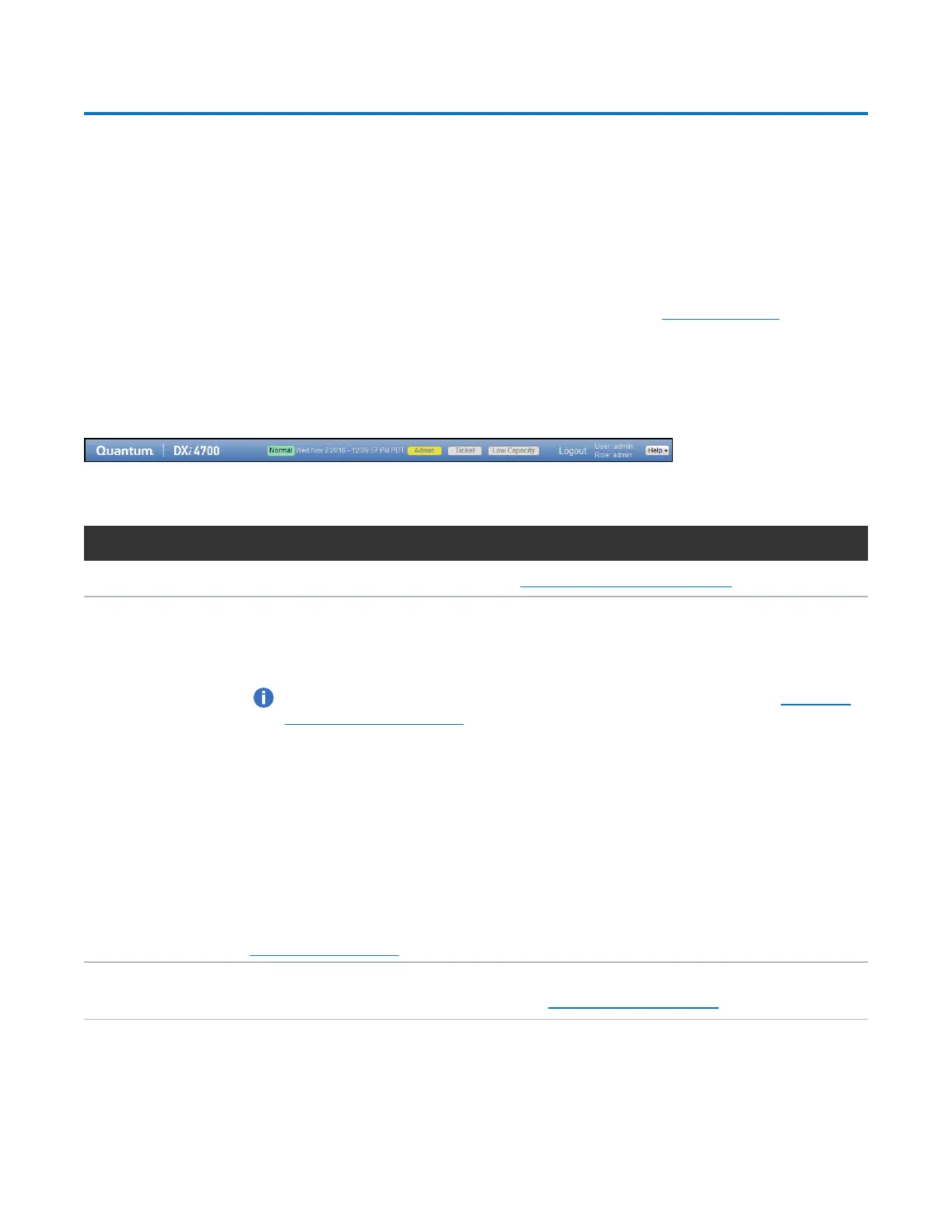 Loading...
Loading...