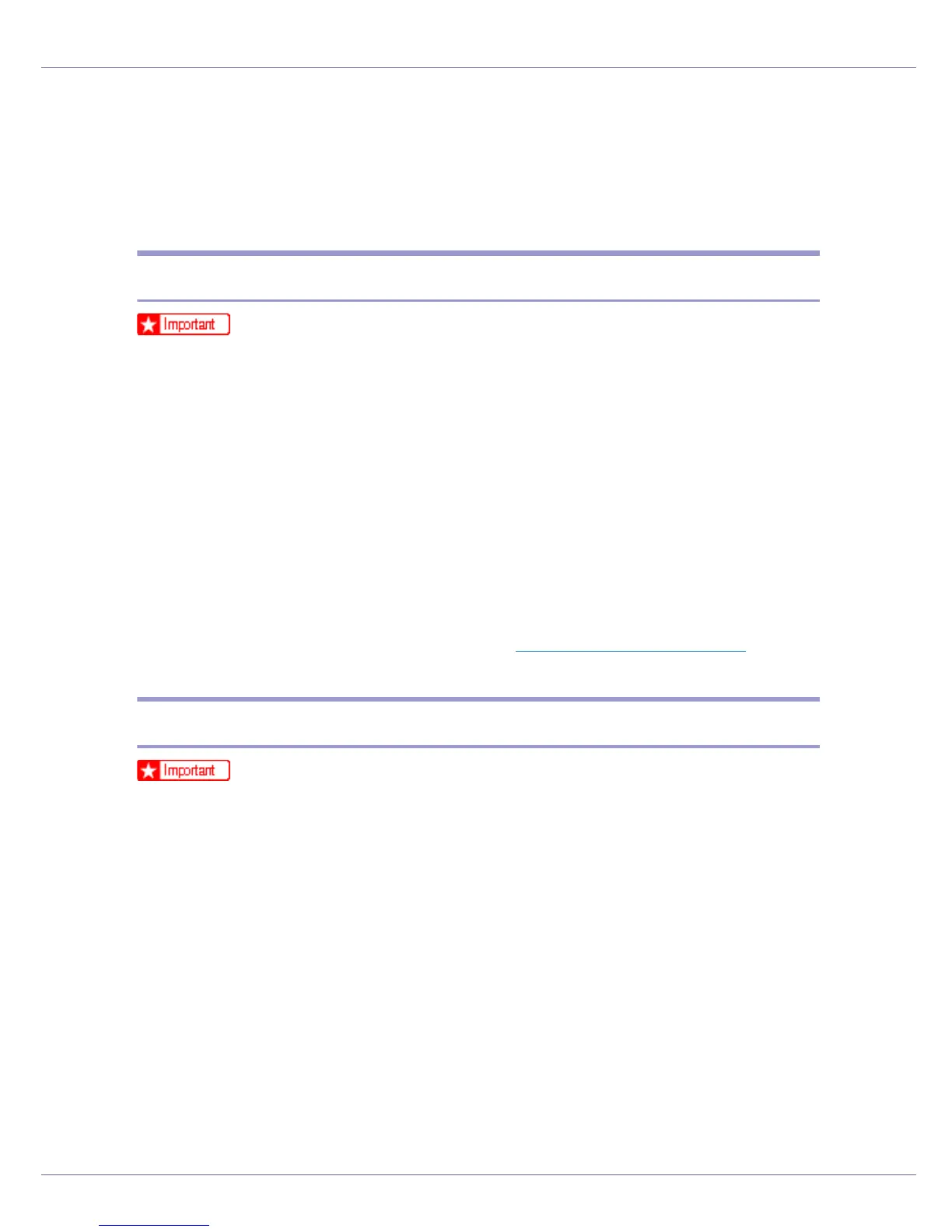Mac OS Configuration
253
E Open the [DISK1] folder.
F Drag the PPD file and the plugin file into [Printer Descriptions] in [Extensions]
under [System Folder].
G Restart the Mac OS.
Setting Up PPD Files
❒ Make sure that the printers are connected to an AppleTalk network before
performing the following procedure.
A On the [Apple] menu, click [Chooser].
B Click the Adobe PS icon.
C In the [Select a PostScript Printer:] list, click the name of the printer you want
to use.
D Click [Create].
E Click the printer you want to use, and then click [Select].
A PPD file is set up and the Adobe PS icon appears at the left of the printer
name in the list. Follow the procedure on p.254 “
Setting Up Options” to make
option settings; otherwise close the [Chooser] dialog box.
Creating a Desktop Printer Icon
❒ Make sure that printers are connected to the USB before performing the fol-
lowing procedure.
To use a printer connected by USB, create a desktop printer icon.
A Double-click [Desktop Printer Utility] in the [AdobePS Components] folder.
B Click [AdobePS] in [With:], click [Printer (USB)] in [Create Desktop], and then
click [OK].
C Click [Change] in [USB Printer Selection].
D Select the model you are using in [Select a USB Printer:], and then click [OK].
E Click [Auto Setup] in [PostScript
TM
Printer Description (PPD) File].
F Click [Create].
G Enter the printer name, and then click [Save].

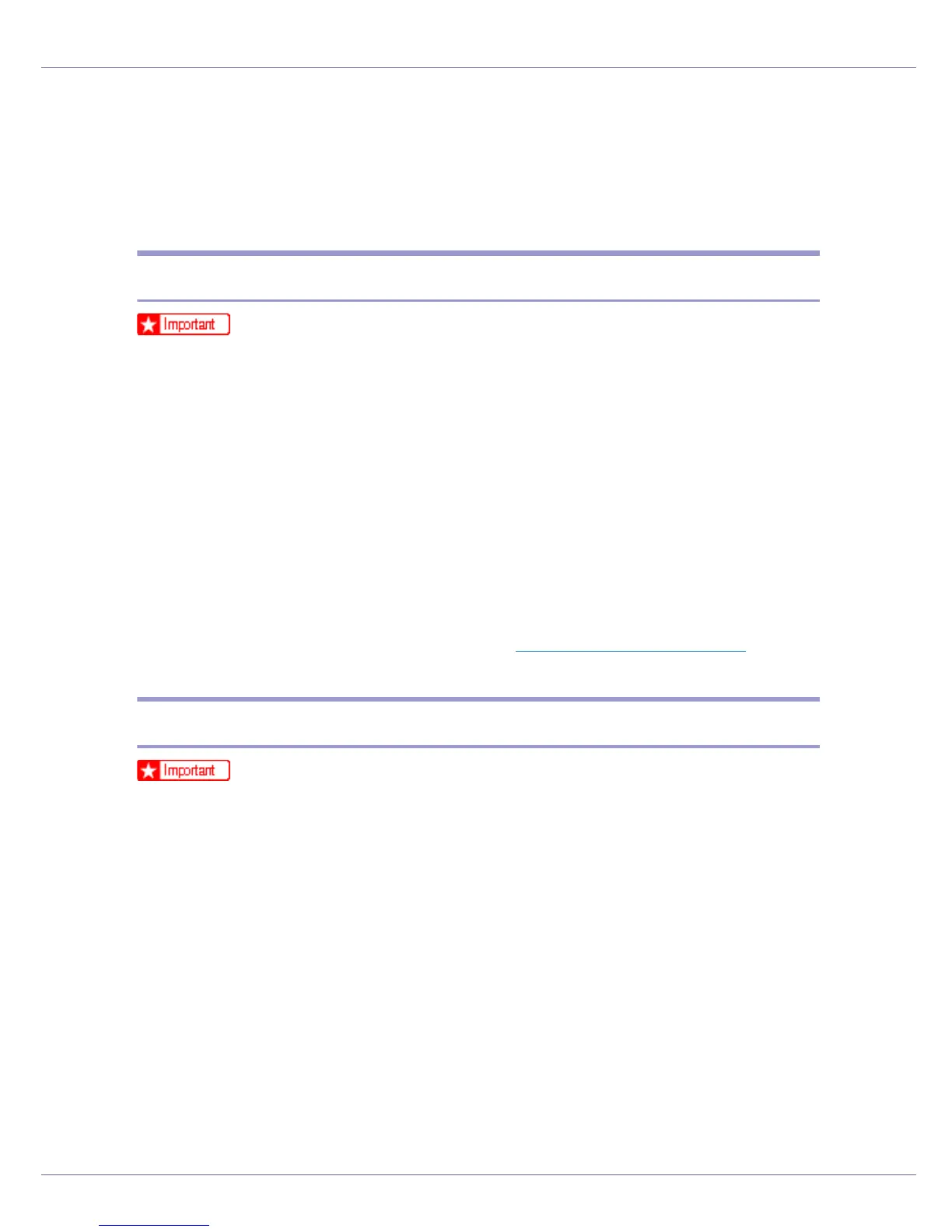 Loading...
Loading...