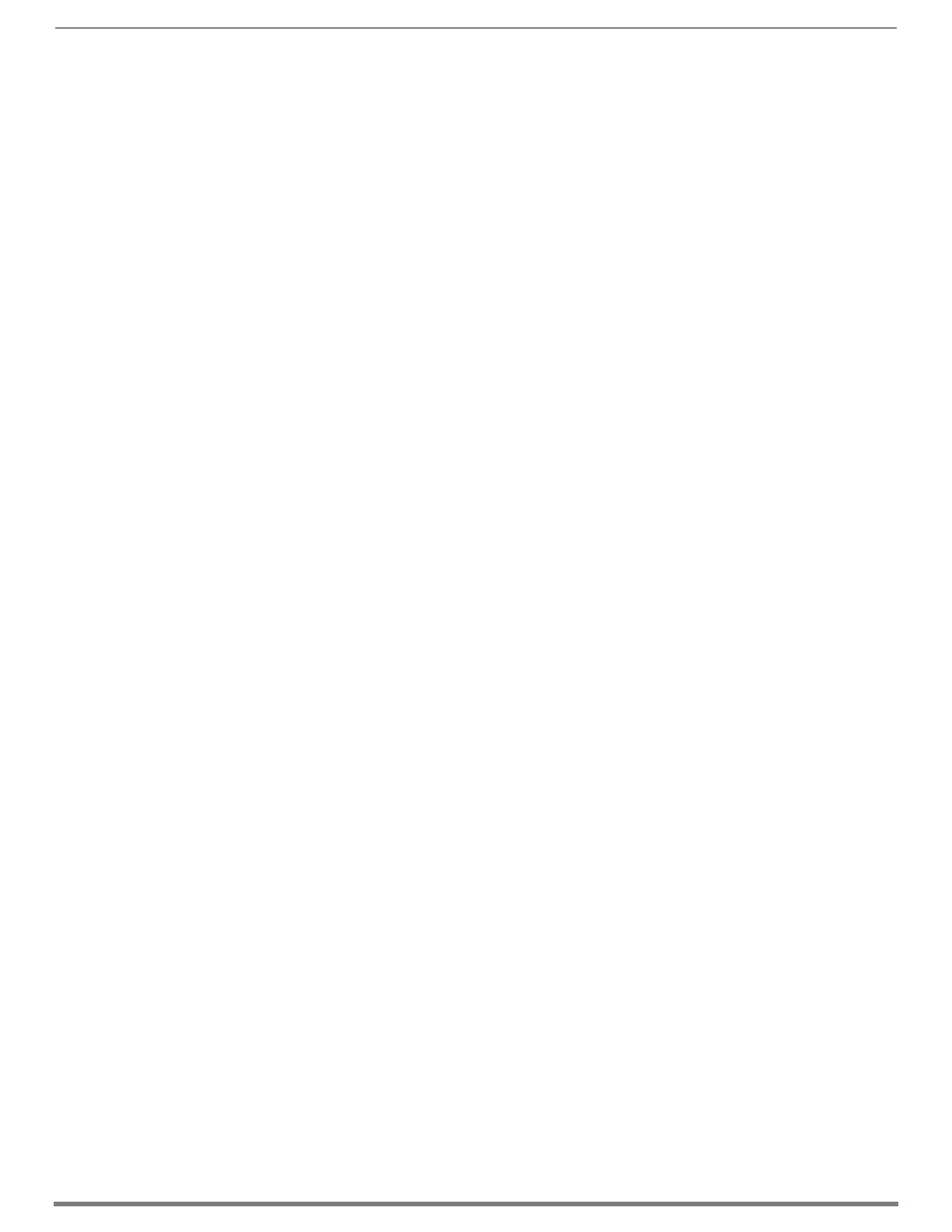NetLinx® Studio
180
Hardware Reference Manual – Enova DGX 100 Series Digital Media Switchers
8. Right-click in the Workspace Bar and select Refresh System OnLine Tree.
The Workspace Bar refreshes with the system displayed.
Confirming Board Versions
Enova DGX enclosures and boards typically ship with the latest firmware available. If the firmware on any board installed in the
enclosure does not match the firmware version the enclosure expects, a firmware mismatch occurs. To resolve a firmware
mismatch, the latest available firmware .kit file (which contains firmware for both boards and enclosure) must be sent to the
enclosure.
To confirm board versions:
1. Launch NetLinx Studio and connect to the DGX Master.
2. Open the OnLine Tree tab, right-click in the Workspace Bar field and select Refresh System Online Tree.
3. Expand the 5002 device and confirm compatible board versions (or mismatch).
4. If a mismatch is present, send the latest firmware .kit file to the enclosure.
To send a firmware .kit file to the enclosure:
1. Navigate to your system’s product page and download and unzip the “Enova DGX 100 Series Enclosure Firmware” .zip file.
2. Launch NetLinx Studio and navigate to the OnLine Tree.
3. Right-click on the 5002 device and select Firmware Transfer.
4. Click the Browse button and navigate to the downloaded file target directory.
5. Select the file for the Enova DGX from the Files list. Click Send.
a. During the switcher’s upgrade process, the 5002 device stays offline and the control panel and System Configuration
interface (System/Devices/Switcher Update Status) display upgrade status messages.
b. Once the upgrade is complete, the 5002 device comes back online and the System Configuration interface upgrade status
reports that the system is rebooting.
Enabling Control Characters in a Terminal or Telnet Session
Control characters (non-alphabet characters) are not enabled by default, and so must be enabled in order to use them in terminal
sessions (including Telnet).
To enable Control Characters in a Terminal/Telnet Session:
1. Launch NetLinx Studio.
2. From the Settings Menu, select Preferences.
The Preferences dialog box opens.
3. On the left side of the dialog box, select Terminal - TELNET Windows.
4. On the right side of the dialog box (near the top), check the box to Send Ctrl characters to port.
5. Click OK.
NetLinx Studio Tips
To launch the System Configuration interface from NetLinx Studio – right-click on the integrated Master and select Web
Control Page/Launch Web Control Page via either NetLinx Studio or your default browser.
To launch a Telnet session from NetLinx Studio – right-click on the integrated Master and select TELNET Window/Launch
TELNET Window via either NetLinx Studio or a User Defined Program.
To launch a terminal session from NetLinx Studio – select Tools/Terminal Session and configure the connection for either
serial or USB settings.
To discover the integrated Master’s IP address from NetLinx Studio – right-click on the integrated Master and select Show
Device Properties.
To set AxLink device numbers from NetLinx Studio – select Tools/DIP Switch... and then make selections from the DIP
Switch 2.0 applet. For more information on AxLink Devices, see the section “Attaching an AxLink Device” on page 57.
NetLinx Studio Tips
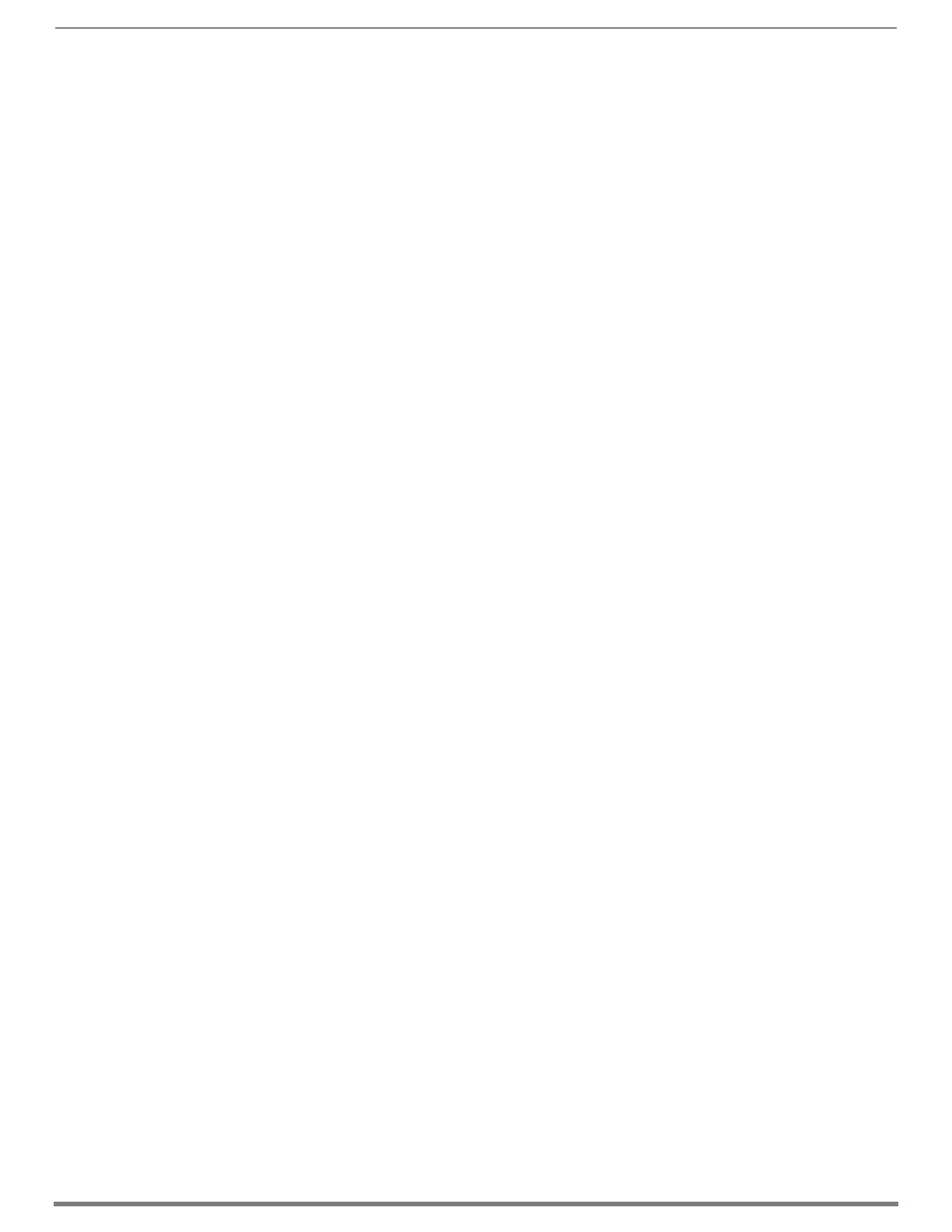 Loading...
Loading...