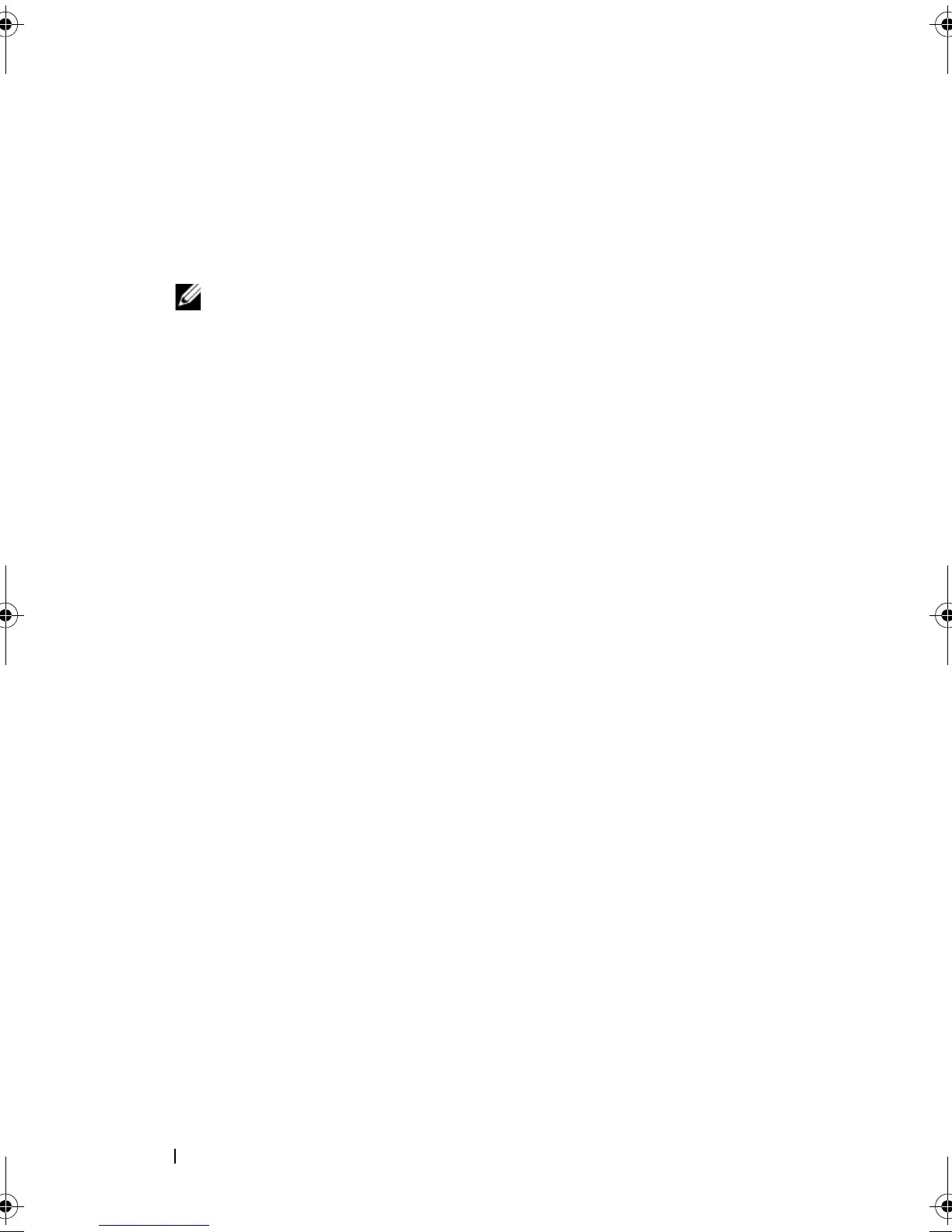248 Troubleshooting: Your Storage Array Software
2
Select
View
Associated Logical Elements
. Alternatively, you can right-
click the virtual disk to open a pop-up menu and select
View
Associated
Logical Elements
.
If you select a virtual disk that does not have logical associations with other
virtual disks, the
Associated Logical Elements
option is disabled.
NOTE: The View Associated Logical Elements dialog is displayed, which
indicates the logical associations for the selected virtual disk.
3
To close the
View Associated Logical Element
s dialog, click
Close
.
Viewing the Physical Associations
You can use the Associated Physical Components option to view the physical
components that are associated with source virtual disks, snapshot virtual
disks, snapshot repository virtual disks, disk groups, unconfigured capacity,
and free capacity in a storage array.
To view the physical associations:
1
In the
AMW
, select a node in the
Logical
pane of the
Logical
tab or in the
Topology
pane of the
Mappings
tab.
2
Select
View
Associated Physical Components
. Alternatively, if the
selected node is a virtual disk, you can right-click the node to open a pop-
up menu and select
View
Associated Physical Components
. If the
selected node is a disk group, unconfigured capacity, or free capacity, you
can right-click the node to open a pop-up menu and select
View
Associated Physical Components
.
The
View Associated Physical Components
dialog is displayed with green
triangles next to the physical components that are associated with the
selected node.
3
To close the
View Associated Physical Components
dialog, click
Close
.
Finding Nodes
You can use the Find option to search for a particular node on the Logical
tab, the Physical tab, or the Mappings tab of the AMW. The search may be
based on a particular node name, the RAID level, virtual disk capacity, or
specific free capacity nodes. The search may be based also on one of these
combinations:
book.book Page 248 Saturday, September 24, 2011 9:06 AM

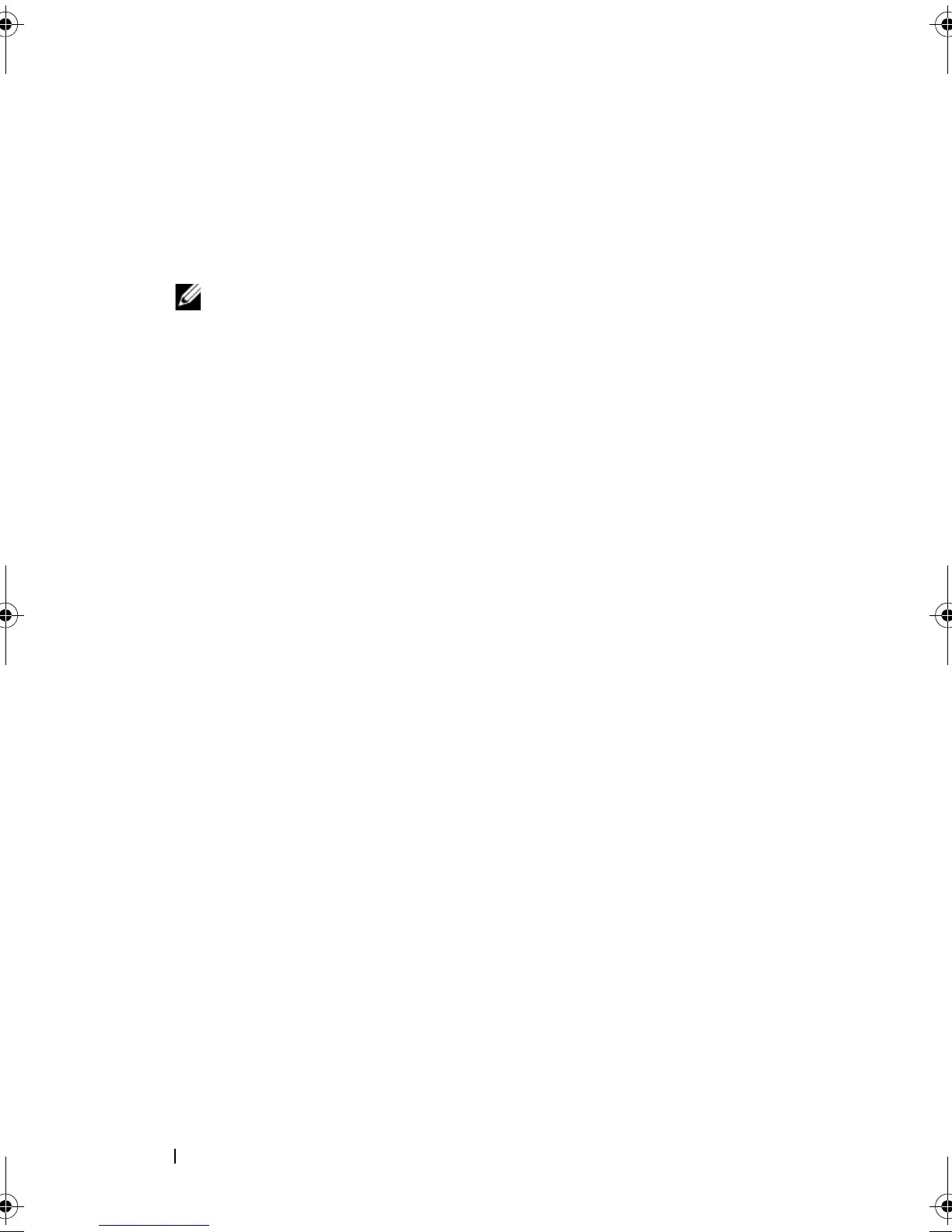 Loading...
Loading...