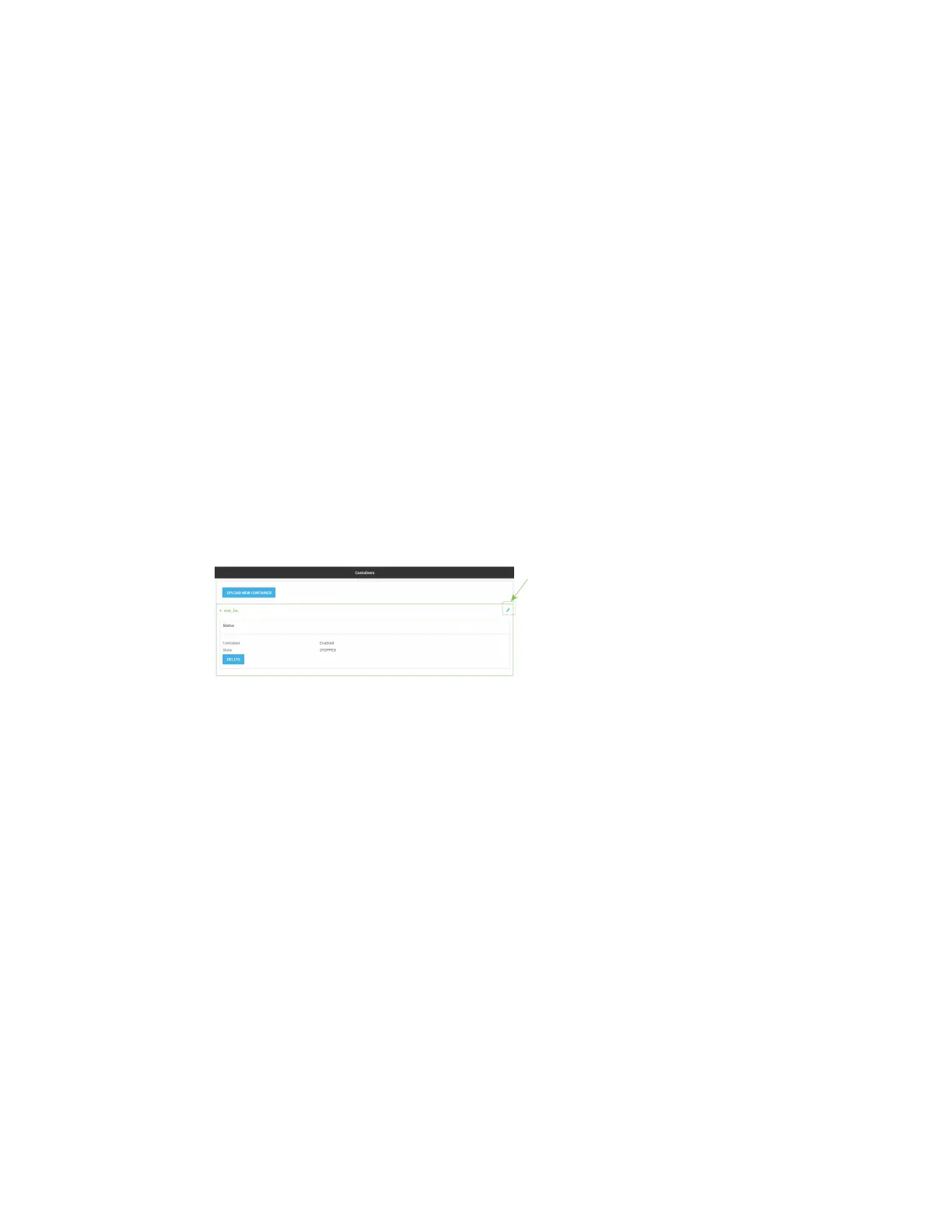Containers Upload a new LXC container
IX30 User Guide
810
l
Is member of a group that was selected on the Target page.
l
Has a tag that was selected on the Target page.
l
Is one of the devices included on the Target page.
Upload a new LXC container
Web
1. Log into the IX30 WebUI as a user with Admin access.
2. From the main menu, click Status. Under Services, click Containers.
3. Click Upload New Container.
4. From your local file system, select the container file in *.tgz format.
You can download a simple example container file, test_lxc.tgz, from the Digi website.
5. Create Configuration is selected by default. This will create a configuration on the device for
the container when it is installed. If deselected, you will need to create the configuration
manually.
6. Click Apply.
7. If Create Configuration was selected when the container was created, click to go to the
container configuration.
See Configure a container for further information about configuring the container.
Configure a container
Required configuration items
n
The following configuration options are completed automatically if Create Configuration was
selected when the container was created. See Upload a new LXC container for details:
l
Name of the container.
l
Enable the container.
l
Whether or not the container should use the device's system libraries.
n
Determine whether or not the device should including virtual networking capabilities.
Additional configuration items
n
If virtual networking is enabled:

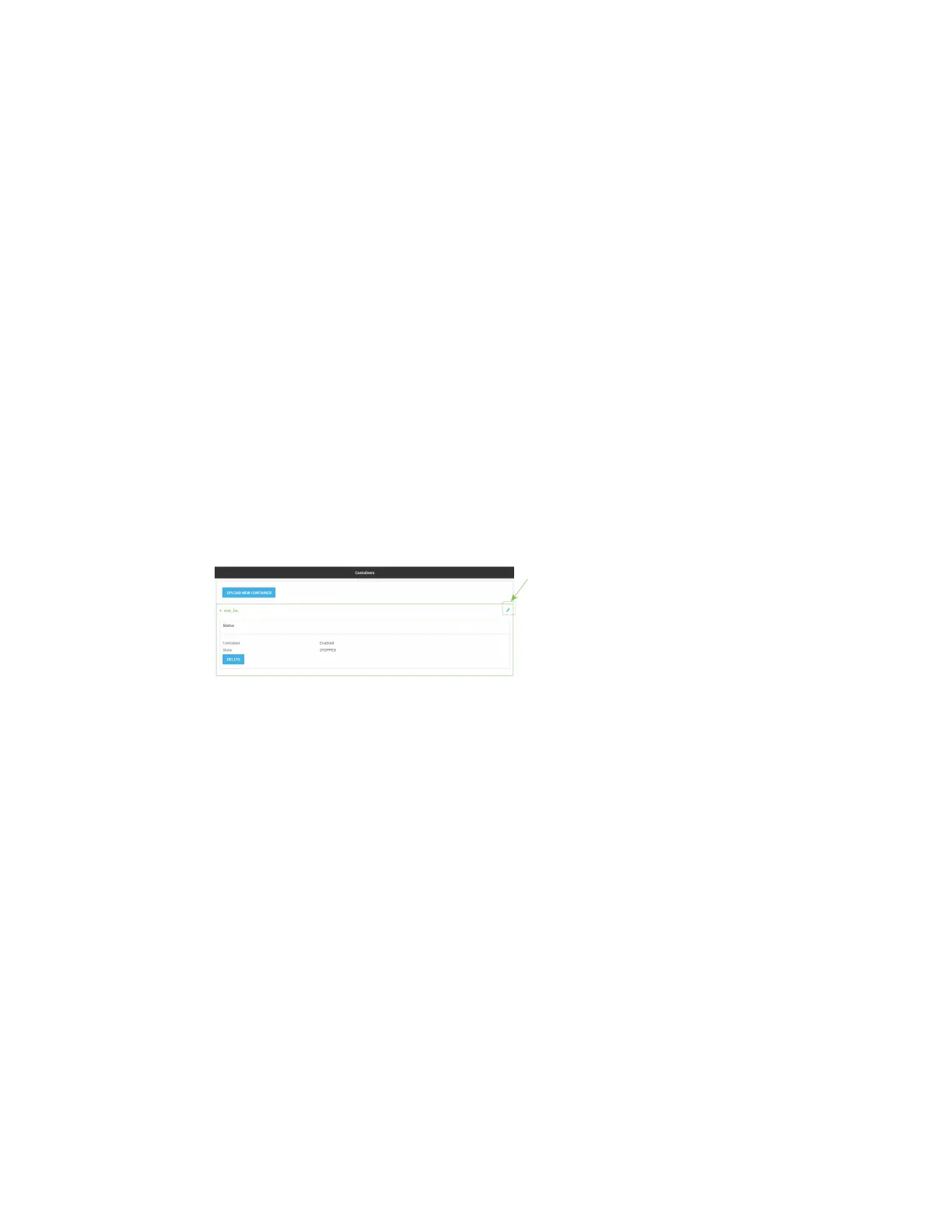 Loading...
Loading...