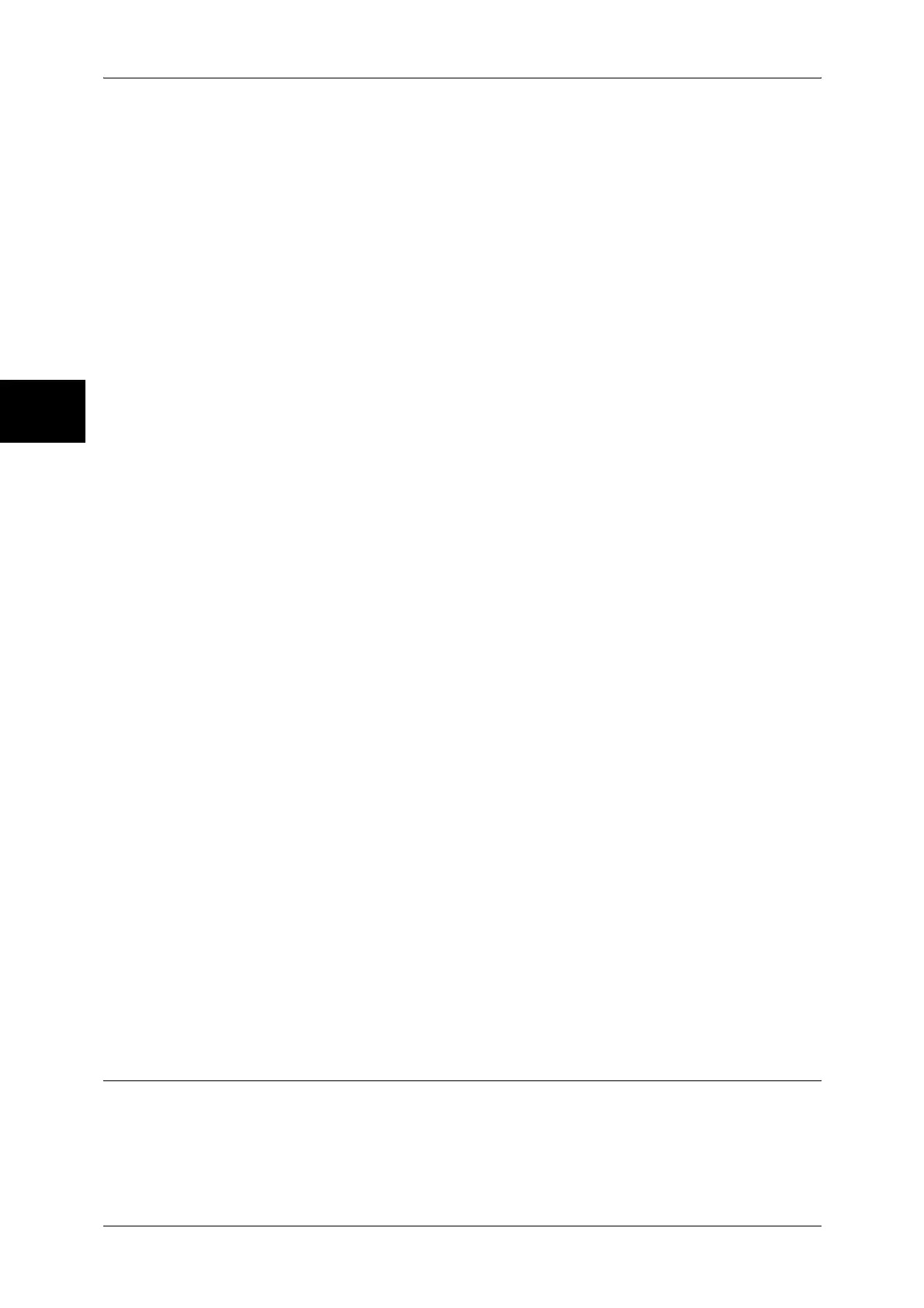11 System Settings
342
System Settings
11
Print
Makes print settings. When [On] is selected, you then configure print settings.
Quantity
Set the number of copies from 1 to 999, in 1 copy increments.
Paper Supply
Select the printing paper tray. When [Auto Paper] is selected, the same paper size as the
original size is printed.
Note • When printing the fax document for Private Polling and Fax to Mailbox, if [Tray Mode] in
[Receive Paper Size] is selected, the document will be printed automatically on the paper
loaded on the bypass tray in case the specified paper tray cannot be used. For information
on [Receive Paper Size] settings, refer to Receiving Paper Size (P.321)
z
Auto Paper
A suitable paper tray is automatically selected.
z
Trays 1 to 4
Select paper from 4 trays.
z
Bypass
Prints on paper loaded in the Tray 5 (Bypass).
2 Sided Printing
Sets the 2-sided printing option.
Output
Performs the stapling and output destination settings.
z
Stapling
Set the position for stapling.
z
Output Destination
Select the output destination.
Edit/Delete
Check the content of a job flow sheet, and edit, copy, or delete it.
Note • Some operations may be restricted according to types of job flow owners, authentication
settings, and user types. For details, refer to Authentication for Job Flow Sheets and
Mailboxes (P.404).
Delete
Deletes the selected job flow sheet.
Copy
Makes a copy of the selected job flow sheet. From the copy of the job flow sheet, you can
create a new job flow sheet.
The method of creation is the same as when creating a new job flow sheet. For more information, refer
to Create Job Flow Sheet (P.338).
Edit
Edit the selected job flow sheet.
The changing method is the same as when creating a new job flow sheet. For more information, refer to
Create Job Flow Sheet (P.338).
Job Flow Sheet Keywords
You can register job flow search keywords. The registered keywords are displayed
under [Search by Keyword] and allows you to use for job flow sheet search. The
keywords are also available from a list under [Select Keyword] that is displayed when
you create a new job flow sheet. Up to 12 characters are allowed for a job flow search
keyword.

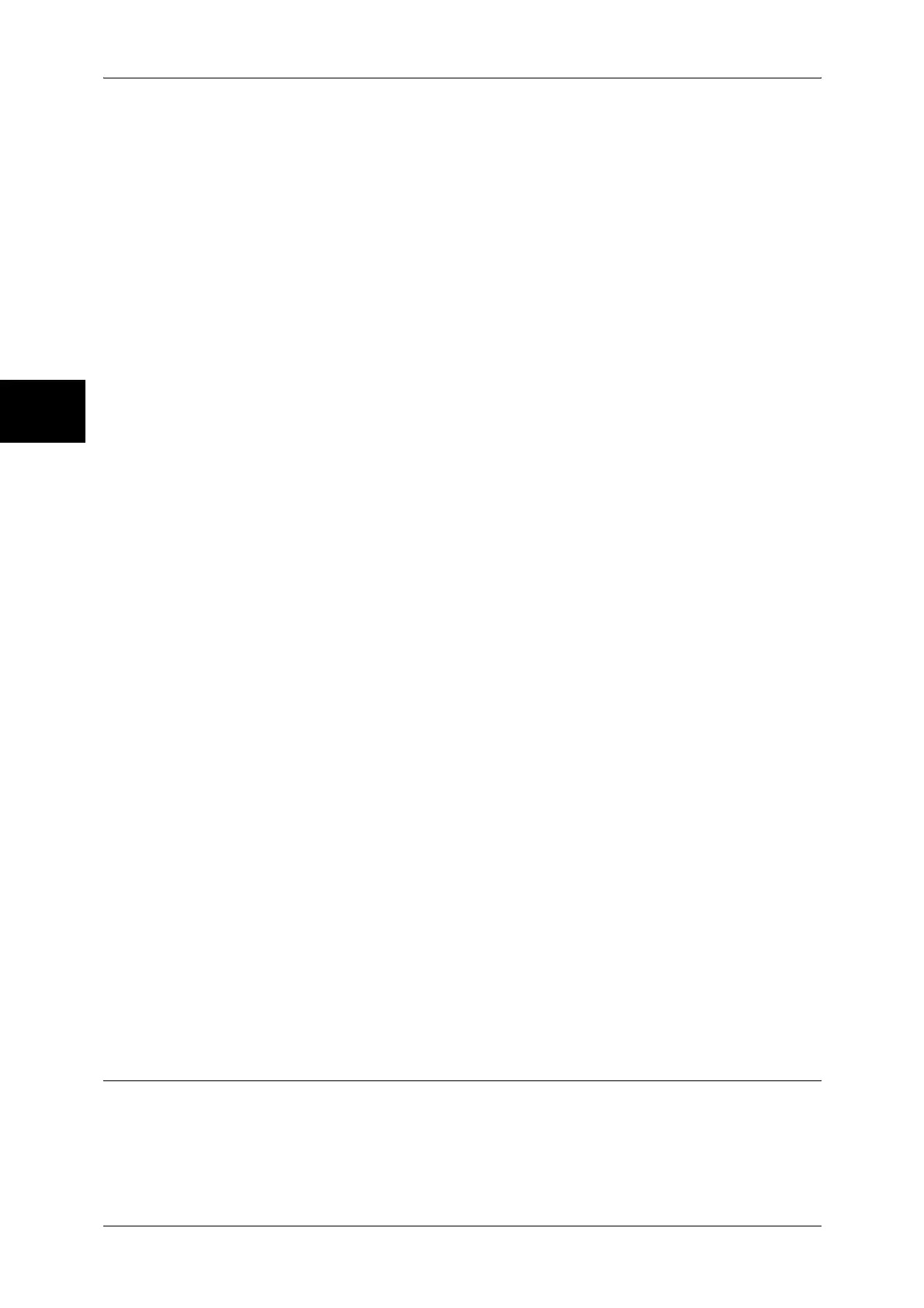 Loading...
Loading...