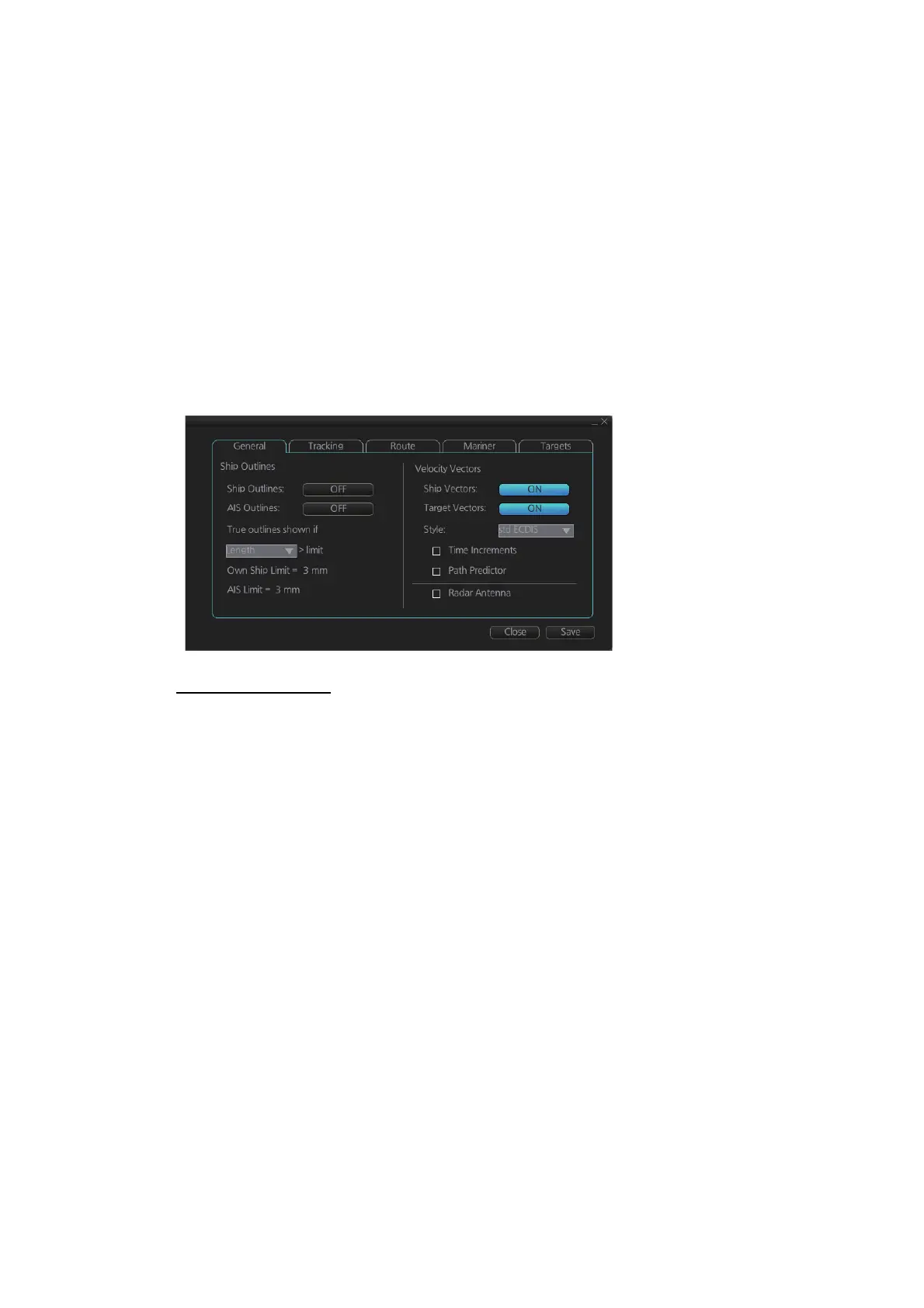4. HOW TO CONTROL CHART OBJECTS
4-6
4.3 How to Control Visibility of Symbols, Features
Control of symbols and features is divided into five pages in the [Symbol Display]
menu, which you can access by clicking the [DISP], [SET] and [Symbol DISP] buttons
on the InstantAccess bar
™
.
[General] page: Controls own ship and target related items.
[Tracking] page: Controls past tracks and some other features.
[Route] page: Controls planned and monitored route.
[Mariner] page: Controls user charts.
[Targets] page: Controls TT and AIS targets.
The user can define settings for chart details that are displayed over the chart area.
4.3.1 General page
Ship, AIS Outlines
Ship Outlines: Select OFF or ON to show minimized or scaled symbol, respectively.
AIS Outlines: Select OFF or ON to show AIS targets in same size or scaled symbol,
respectively.
True outlines shown if: If the length or width of the own ship mark is greater than 3.0
mm, the own ship mark is shown with the true scale symbol. Select [Length] or [Beam
width].
The right illustration in the figure below shows own ship mark and AIS targets with
scaled symbols. The left illustrations shows own ship mark and AIS targets with point
symbols. AIS targets are displayed as true scale symbol if the displayed chart scale is
larger than set with "Outlines" limit (length>3.0 mm) on the [General] page in the [Sym-
bol Display] menu and your own ship are displayed as true symbol scale if the size of
the true scale symbol is larger than 3.0 mm on the chart display.

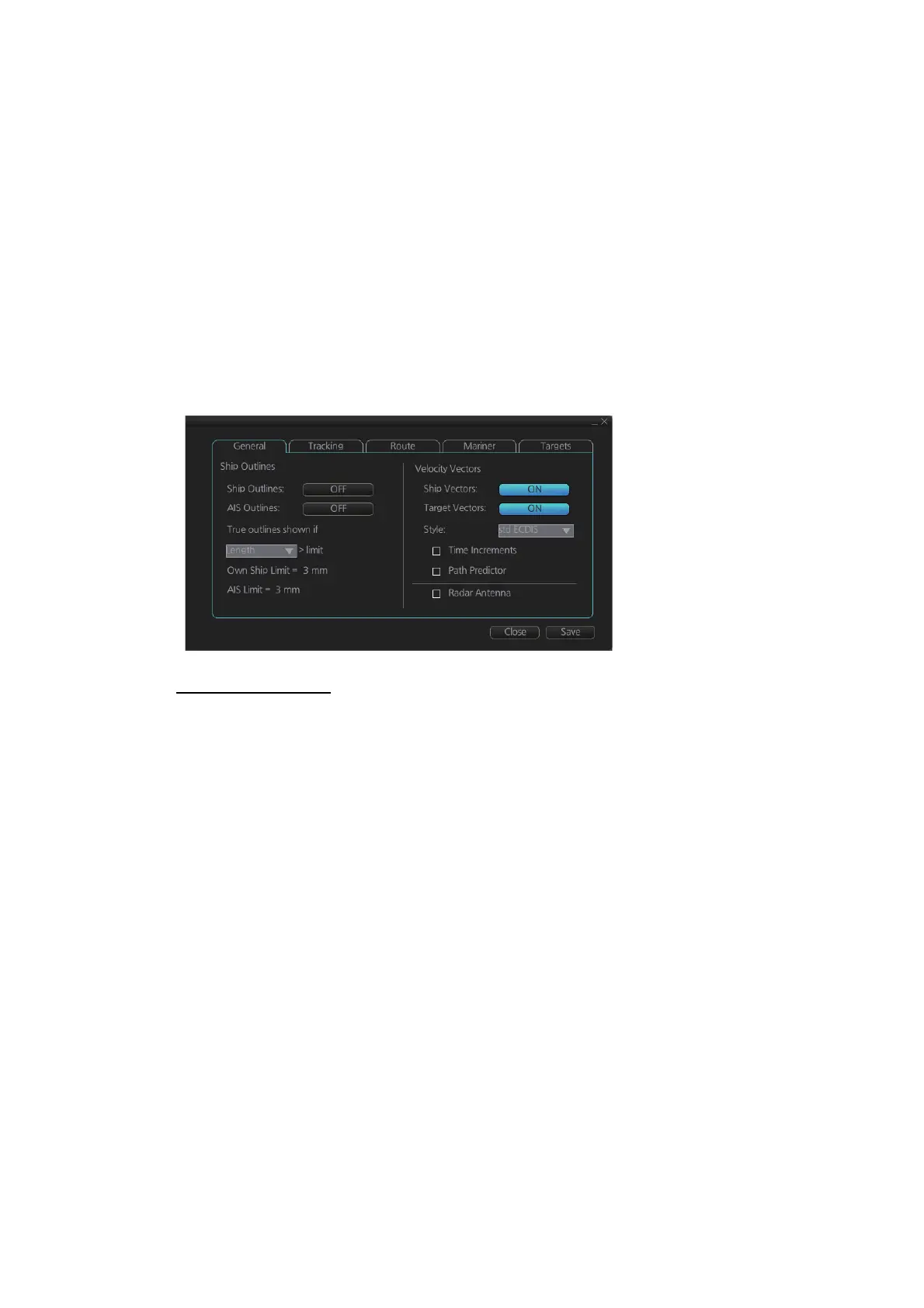 Loading...
Loading...