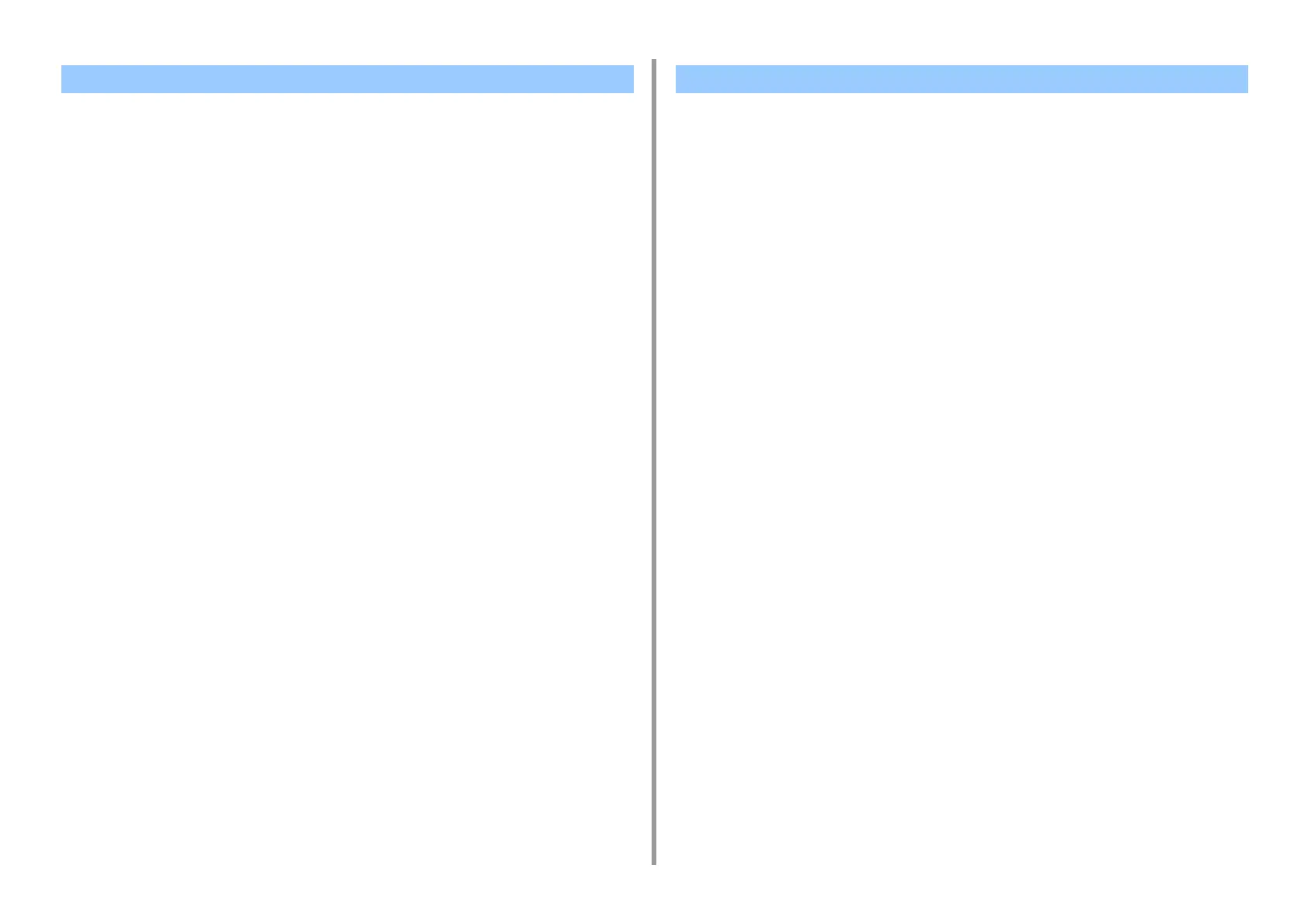- 384 -
11. Utility Software
You can save the adjusted color settings to a file.
• For Windows
1
Click [Start] and select [All Programs] > [Okidata] > [Color Correct Utility] >
[Color Correct Utility].
2
Select [Import/Export Color Settings.] and then click [Next].
3
Select the machine and click [Next].
4
Click [Export].
5
Select the settings to export and click [Export].
6
Specify the file name and the folder to save to, and then click [Save].
7
Click [OK].
8
Click [Finish].
•For MacOSX
1
Launch Color Correct Utility.
2
Select the machine.
3
Click [Next].
4
Click [Manage Color Settings].
5
Click [Export].
6
Select the settings to export and click [Export].
7
Specify the file name and the folder to save to, and then click [Save].
8
Click [Cancel].
You can import color correct settings from files.
• For Windows
1
Click [Start] and select [All Programs] > [Okidata] > [Color Correct Utility] >
[Color Correct Utility].
2
Select [Import/Export Color Settings.] and then click [Next].
3
Select the machine, and click [Next].
4
Click [Import].
5
Select the file and click [Open].
6
Select the settings to import and click [Import].
7
Check that the setting is imported properly and then click [Finish].
•For MacOSX
1
Launch Color Correct Utility.
2
Select the machine.
3
Click [Next].
4
Click [Manage Color Settings].
5
Click [Import].
6
Select the folder in which settings to be imported are saved, and click [Open].
7
Select the settings to import and click [Import].
8
Click [Cancel].
9
Check that the setting is imported properly.
Saving Color Correction Settings Importing Color Correction Settings

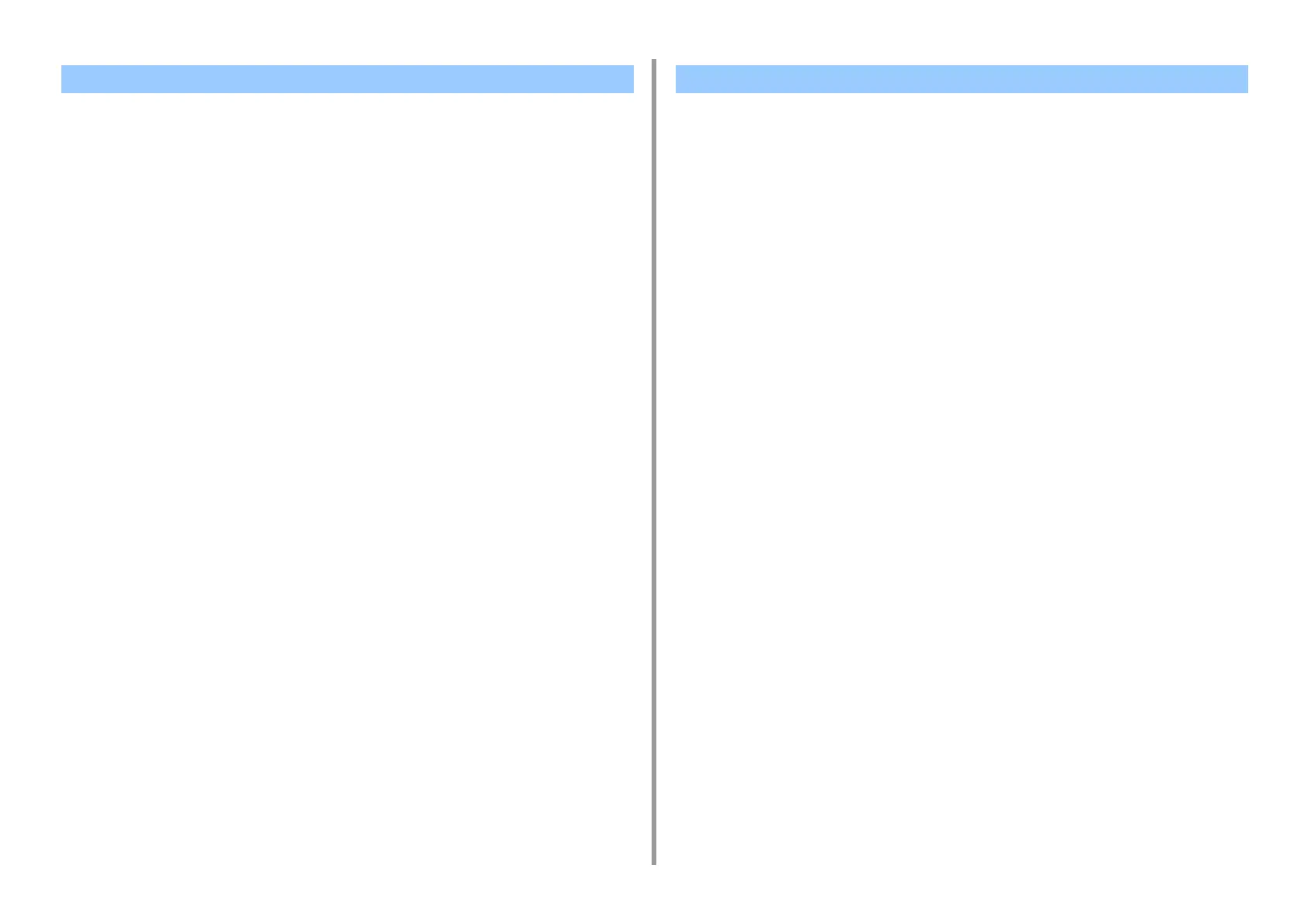 Loading...
Loading...