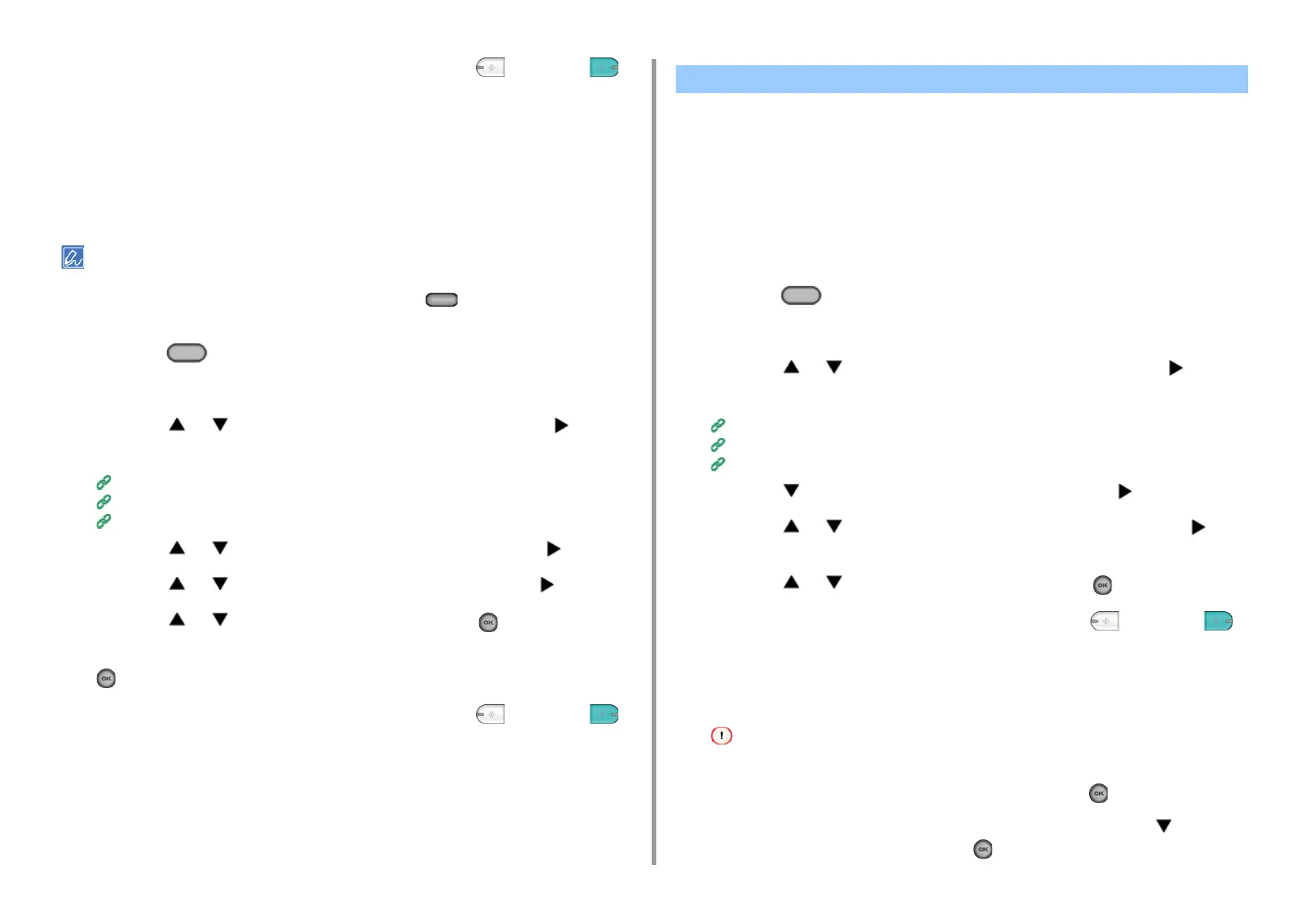- 50 -
3. Scan
8
Change other settings if necessary, and then press the (MONO) or
(COLOR) button.
Erasing Edge Shadows (Edge Erase)
When you scan a document with the document glass cover opened or when you scan a
book, a black shadow may appear around the edges on the scanned image. The edge erase
function allows you to erase the black shadow.
[Edge Erase] is set to [ON], and [Width] to 5 mm by factory default.
The default value of the edge width to erase can be changed by pressing the (SETTING) button on the operator
panel and selecting [Admin Setup] > [Scanner Setup] > [Default Settings] > [Edge Erase] > [ON] > [Width].
1
Press the (SCAN) button on the operator panel.
2
Set a document in the ADF or on the document glass.
3
Press the or button to select a scan function and press the button.
If you selected [USB Memory], go to step 5.
Sending Scanned Data as an E-mail Attachment
Saving Scanned Data to USB Memory
Saving Scanned Data in a Shared Folder
4
Press the or button to select [Scan Setting] and press the button.
5
Press the or button to select [Edge Erase] and press the button.
6
Press the or button to select [ON] and press the (OK) button.
7
Press the numeric keypad to enter a value you want to set and then press the
(OK) button.
8
Change other settings if necessary, and then press the (MONO) or
(COLOR) button.
This section describes how to read documents for the scan function.
Scanning Multiple Documents Continuously (Continuous Scan)
To scan multiple documents as a single job, enable Continuous Scan mode.
In Continuous Scan mode, you can scan your documents from the ADF, document glass, or
both of them.
1
Press the (SCAN) button on the operator panel.
2
Set the first sheet of a document in the ADF or on the document glass.
3
Press the or button to select a scan function and press the button.
If you selected [USB Memory], go to step 5.
Sending Scanned Data as an E-mail Attachment
Saving Scanned Data to USB Memory
Saving Scanned Data in a Shared Folder
4
Press the button to select [Scan Setting] and press the button.
5
Press the or button to select [Continuous Scan] and press the
button.
6
Press the or button to select [ON] and press the (OK) button.
7
Change other settings if necessary, and then press the (MONO) or
(COLOR) button.
8
When the [Please set next document] screen is displayed, set the next
document in the ADF or on the document glass.
If you set the next document to a different place, remove the document from the place you used first.
9
Check that [Start Scan] is selected, and then press the (OK) button.
10
When scanning all sets of the documents is complete, press the button to
select [Scan Complete] and press the (OK) button.
Other Settings to Scan

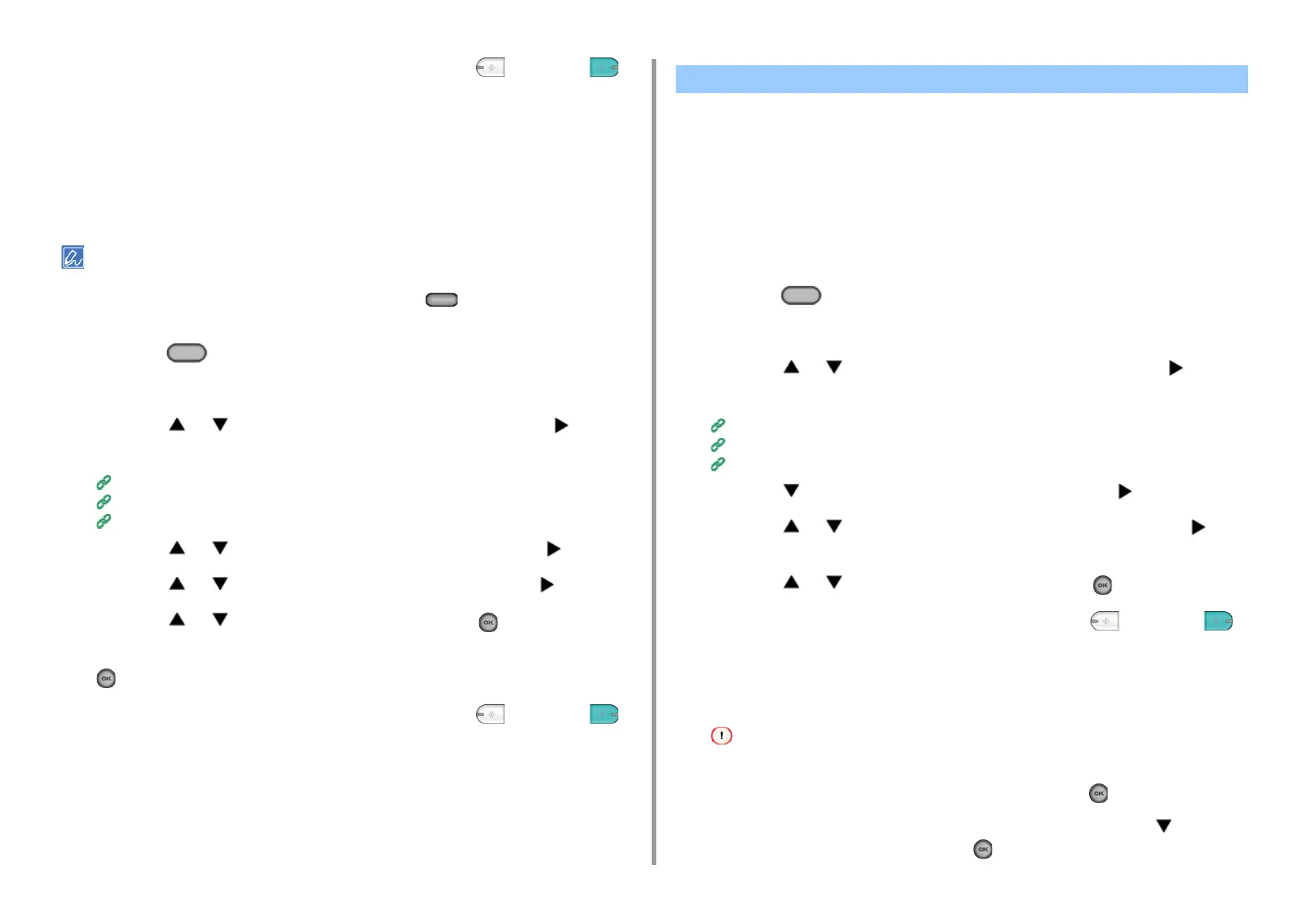 Loading...
Loading...