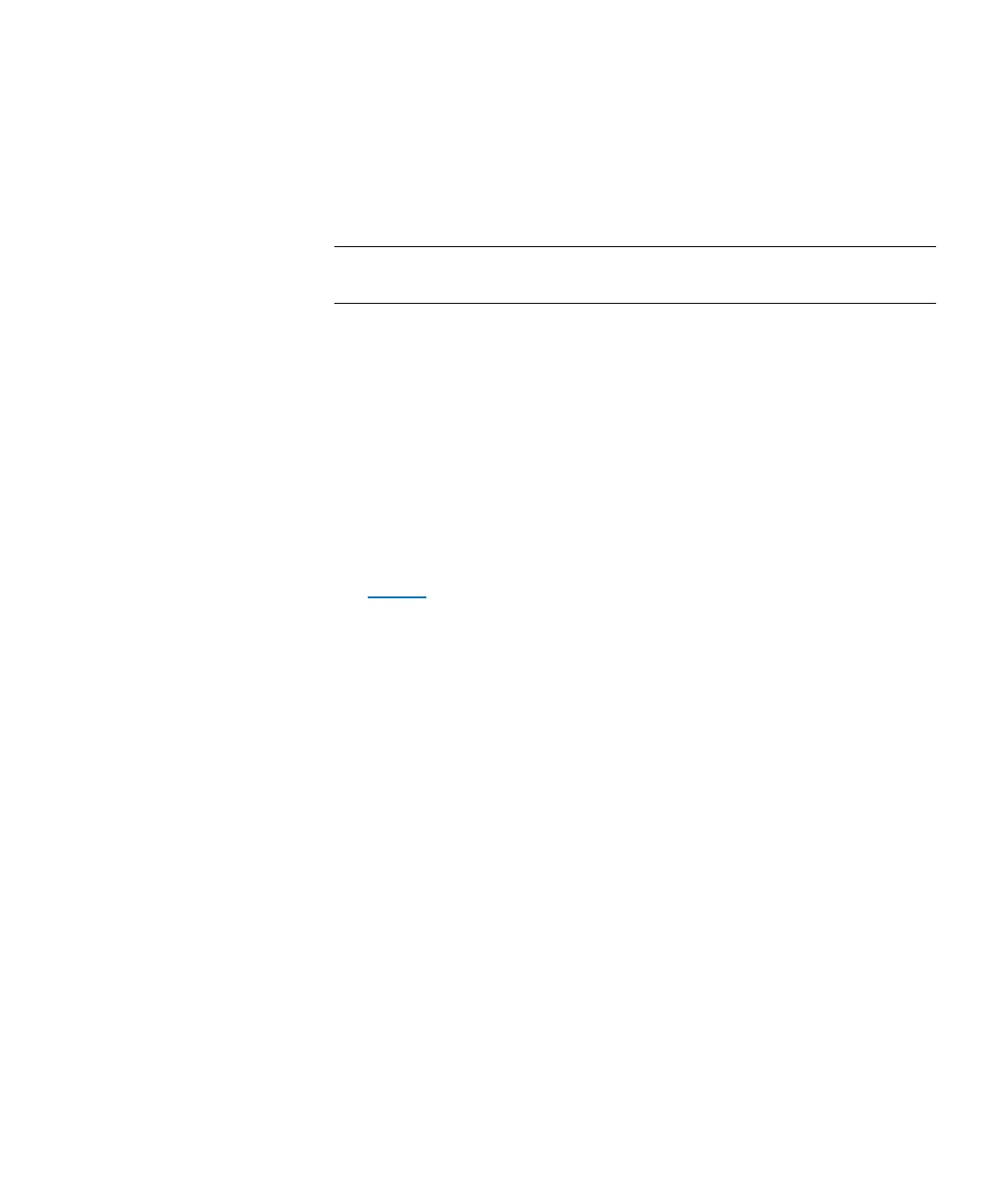Chapter 2: Troubleshooting Your Library
Working With Tickets
Quantum Scalar i6000 User’s Guide 89
• To save the report as a PDF file, click PDF. Specify a file path and
file name, and then click Confirm.
3 When you are finished working with the Print Preview dialog box,
click Close.
Note: You cannot print reports or save them to a PDF file using the
touch screen.
Exporting a Report to an E-mail or a Text File
Instead of viewing the report as a chart, you can e-mail the report data
to an e-mail address. Or export the report data to a comma delimited
text file (*.csv) for use in other programs.
1 On the menu bar, click Tools > Reports > Tickets. The Report
Criteria dialog box appears.
2 Under Specify Report Criteria, click criteria options in the lists to
customize the content and appearance of the Tickets Report.
Tab l e 7 on page 86 summarizes the available report criteria options.
3 Click Export. The Export Raw Data dialog box appears.
4 Do one of the following:
• To send the report data to an e-mail address, click Email. Type or
select the e-mail address, type an optional comment in the
Comment box, and then click OK.
• To save the report data to a comma delimited text file, click
Save. Specify a file path and file name, and then click OK.
5 To c l o se th e Report Criteria dialog box, click Cancel.
Saving a Report Template
If you frequently generate the Tickets Report with the same set of report
criteria, save the criteria as a template. Loading the template recalls the
saved report criteria and lets you quickly generate a report based on the
saved criteria.
1 On the menu bar, click Tools > Reports > Tickets. The Report
Criteria dialog box appears.
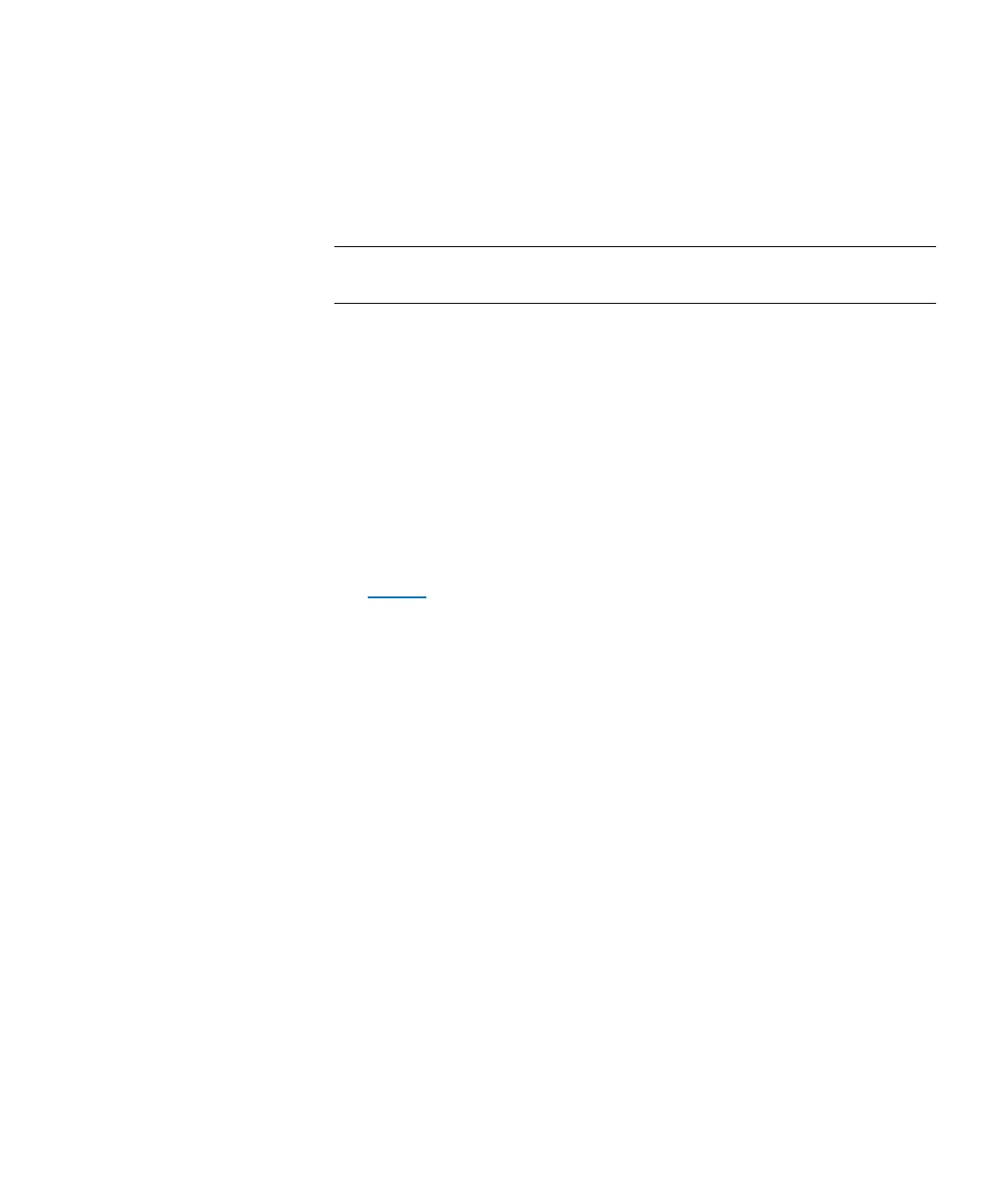 Loading...
Loading...