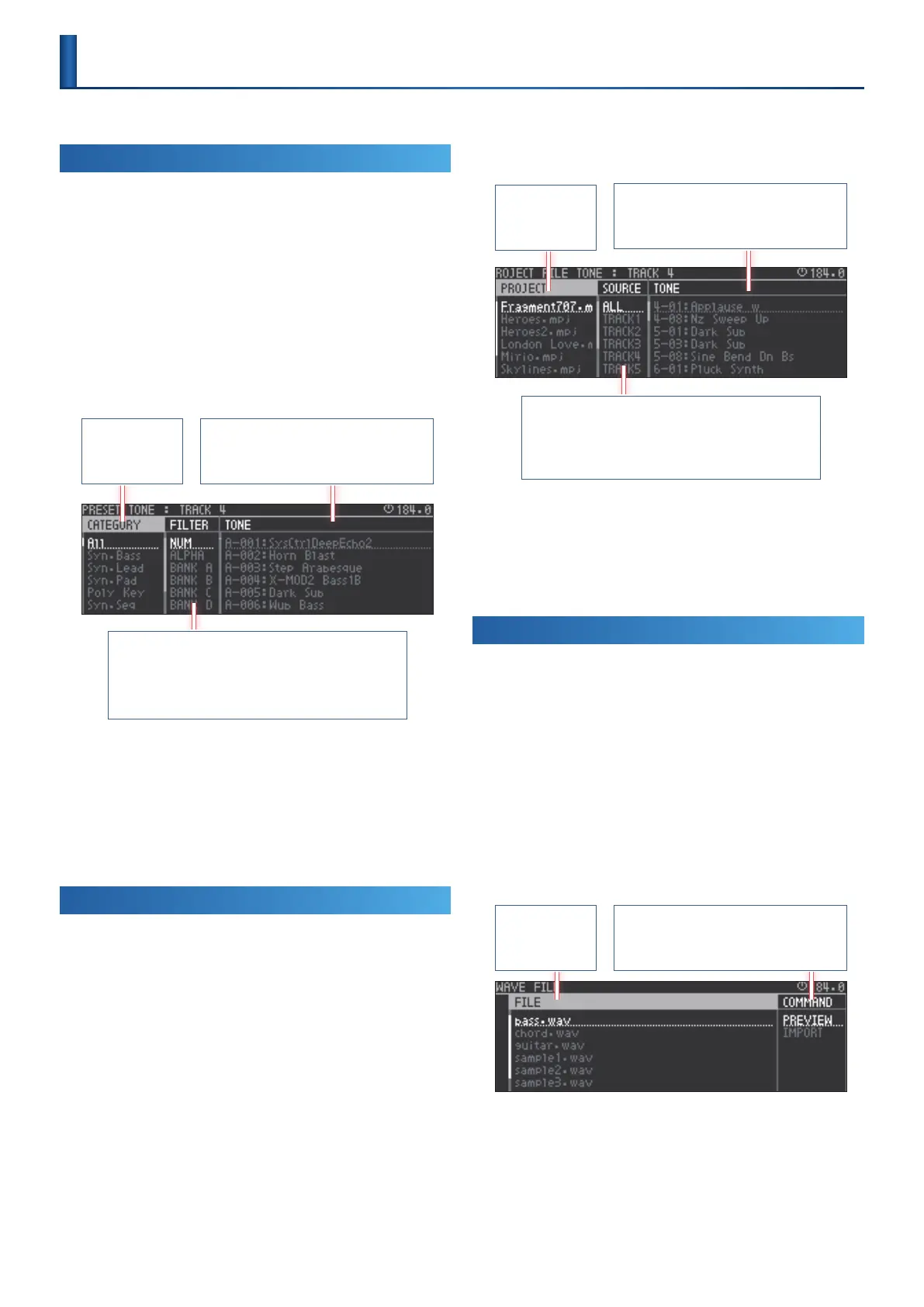26
Selecting Sounds
(Sound Browser)
The sound browser lets you load sounds or sample les into a project.
Loading a Preset Sound
Here’s how internal sounds of the MC-707 unit can be loaded into a
project.
1.
Use the [SEL] buttons to select the track whose sound you
want to change.
If you’re in Clip mode, select a clip.
2.
Press the [SOUND] button.
The menu screen appears.
3.
Use the cursor buttons to select "PRESET," and then press
the [ENTER] button.
Now you can use the sound browser.
Shows the sound
categories.
Sorts or lters the sounds.
NUM: Sort in number order.
ALPHA: Sort in alphabetical order.
BANK A–F: Filter by bank.
Shows a list of sounds.
If you move the cursor to a sound, you can use the
pads to audition that sound.
4.
Select a sound.
Use the cursor buttons to move to an item (CATEGORY/BANK,
FILTER, TONE/DRUM).
5.
Press the [ENTER] button.
The sound is imported, and you return to the home screen.
* If SOUND SOURCE is Clip mode, the selecting clip must be the currentry-
playing clip in order for it to be auditioned.
Loading from a Project on the SD Card
Here's how to load a sound (tone, drum, instrument) or sample (looper)
from a project that's saved on the SD card.
1.
Use the [SEL] buttons to select the track whose sound you
want to change.
If you're in Clip mode, select a clip.
2.
Press the [SOUND] button.
The menu screen appears.
3.
Use the cursor buttons to select "PROJECT," and then press
the [ENTER] button.
Now you can use the sound browser.
Shows the projects.
Sorts or lters the clips in the right column.
ALL : Show all.
TRACK 1–8: Show only the selected track of the project.
Lists the sounds/samples.
When you press the [ENTER] button to select a
sound/sample, it is imported.
4.
Use the cursor buttons to select a sound.
Use the cursor [<] [>] buttons to move to an item (PROJECT,
SOURCE, TONE/DRUM/LOOP).
5.
Press the [ENTER] button.
The sound is imported, and you return to the home screen.
Loading Samples from the SD Card
Here’s how you can load samples that are saved on the SD card.
* Samples that you want to load must be placed in the ROLAND/GROOVEBOX/
SAMPLE folder of the SD card.
1.
Use the [SEL] buttons to select the track into which you
want to load the sample.
If you’re in Clip mode, select a clip.
2.
Press the [SOUND] button.
The menu screen appears.
3.
Use the cursor buttons to select “WAVE FILE,” and press the
[ENTER] button.
Now you can use the sound browser.
Shows the samples
that are saved on
the SD card.
PREVIEW: Previews the sample.
IMPORT: Imports the sample.
4.
Use the cursor buttons to select a sample.
Use the cursor [<] [>] buttons to move to an item (FILE,
COMMAND).
5.
Press the [ENTER] button.
The content shown in COMMAND is executed.

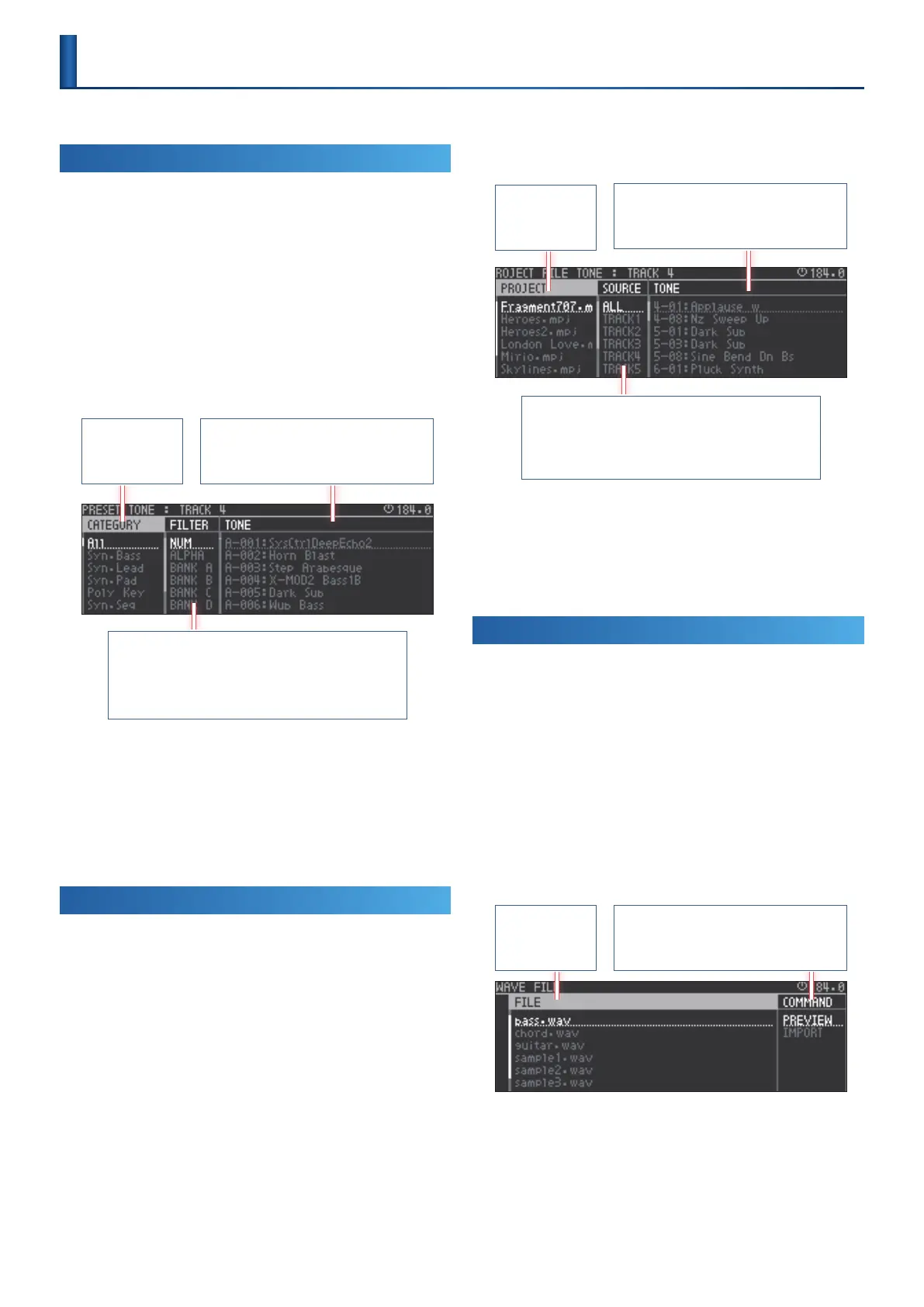 Loading...
Loading...