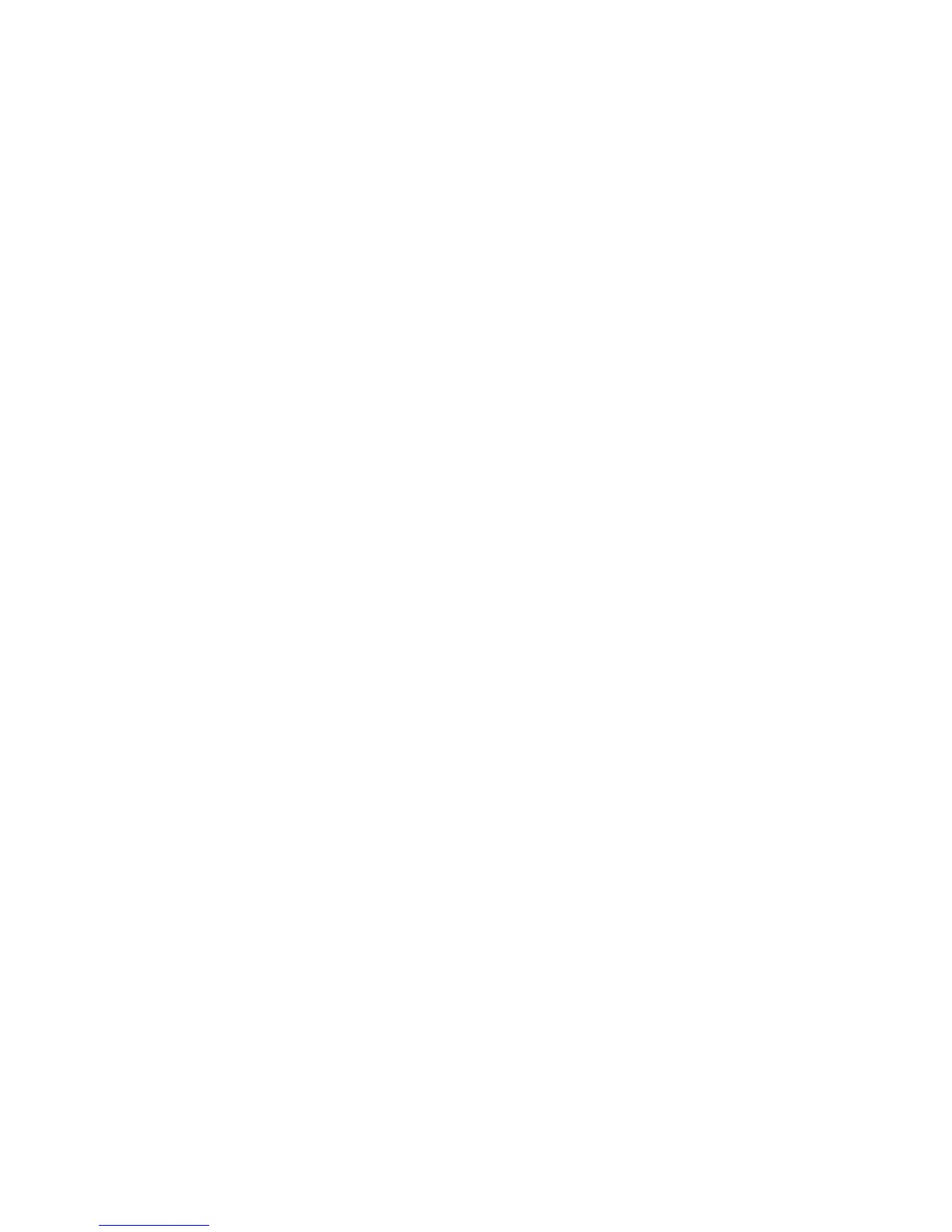Adjustments can be made when the position of the output image is misaligned or skewed.
This may be a result of paper expansion or contraction, cutting inaccuracy, or paper
storage conditions. To compensate for this scenario, the Alignment Adjustment Settings
feature can be used to adjust the image alignment.
Note
It is recommended that you read through the entire Alignment Adjustment Settings
section before performing any actual alignment adjustments.
Adjust the position of the output image (alignment adjustment)
The following adjustments can be made to the position of the output image. These are
described in more detail in the following pages.
• Squareness Adjustment (Skew): Adjust a skewed image
• Scale Adjustment: Adjust this when the size (scale) of the printed image is offset
• Print Position Adjustment: Use this option when making adjustments to the lead
edge of the image (X direction) and side edge of the image (Y direction). For example,
use this when the images on sides 1 and 2 are misaligned.
Alignment Adjustment settings procedure
Save the adjustment results for squareness, print position, and scale as an alignment
adjustment type, and then assign the type to the desired paper tray.
1. Load paper in a tray.
2. Press the Log In/Out button, and enter the system administrator mode.
3. Select the Tools tab followed by the System Settings tab.
4. Select the Common Service Settings followed by the Maintenance Settings.
5. Select Alignment Adjustment Settings.
6. Select Alignment Adjustment Type Setup, and press Change Settings.
7. Select the alignment adjustment type you want to set or adjust, and press Change
Settings.
8. Select Name, and press Change Settings.
9. Assign a type name, and press Save.
Note
We recommend using a name such as “A4 Plain” that allows you to know what the
content of the paper type is.
10. Press Sample Printout.
11. Select the paper tray in which you loaded paper in Step 1, and then select 1-Sided
or 2-Sided followed by the desired number of sheets via the Number of Sheets option.
Note
When using the Squareness Adjustment option, select the A3 paper size. When using
the Number of Sheets option, we recommend printing about 10 sheets in order to
calculate the average value of the variations.
12. Press the Start button.
The current sample output is printed.
Xerox
®
D95/D110/D125/D136 Copier/Printer10-22
System Administration Guide
System Settings
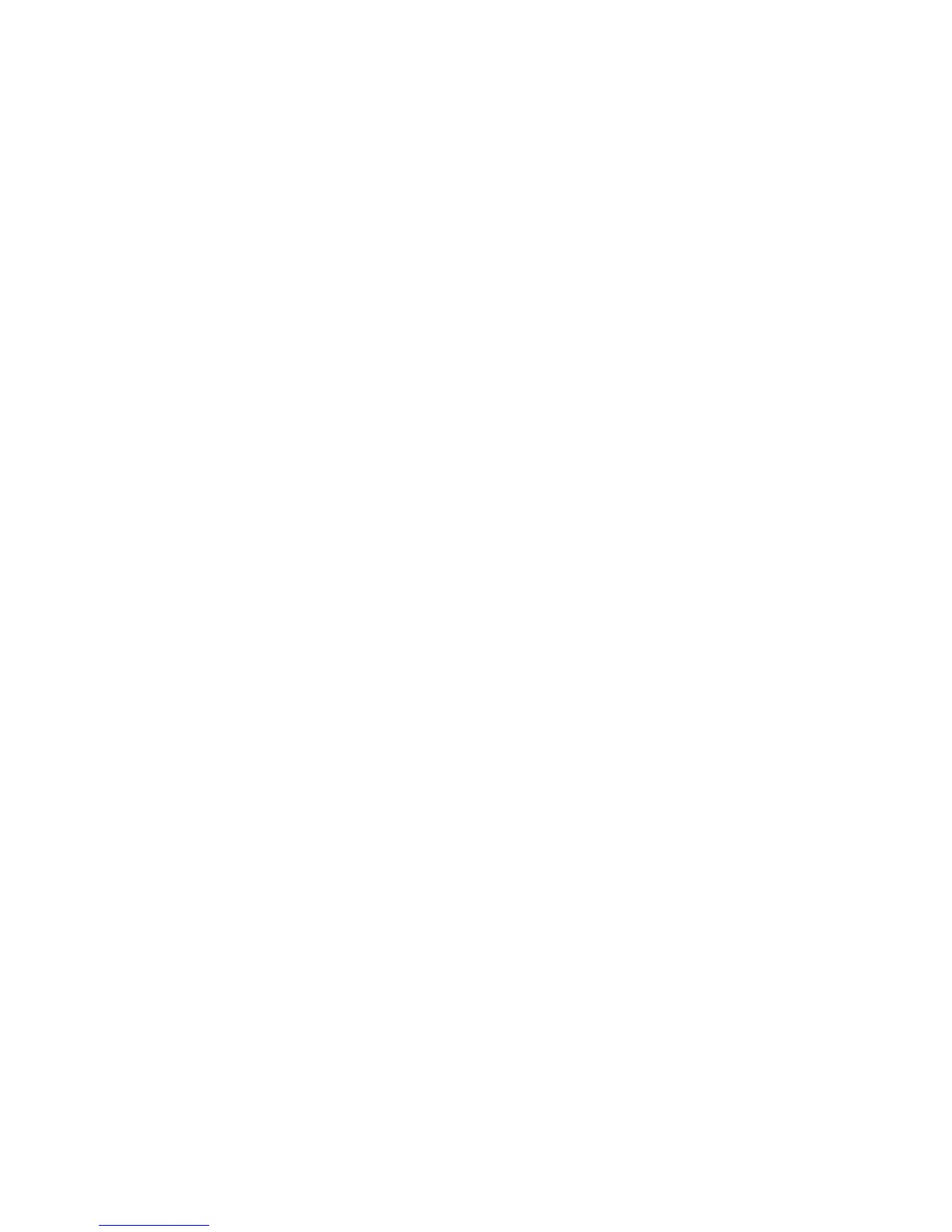 Loading...
Loading...