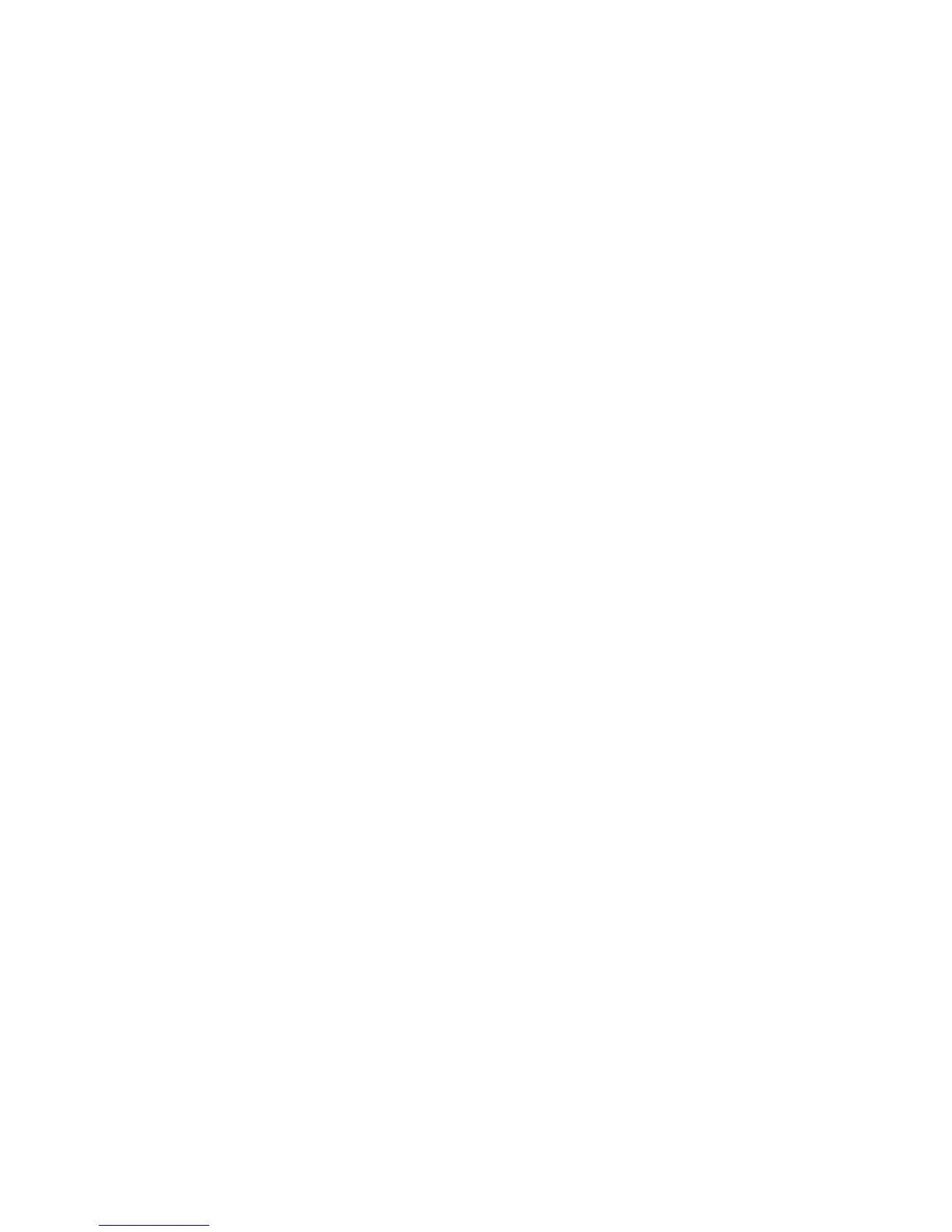To print a report:
1. In CentreWare IS, click Properties > Accounting > Xerox Standard Accounting >
Report and Reset.
2. Click Generate Report.
3. Click to download link and save the .csv file to your computer.
Xerox Standard Accounting
Xerox Standard Accounting tracks the number of copy, print, and scan jobs for each
user. You can set limits to restrict the total number of jobs by type that a user can produce.
You can then generate reports listing usage data for individual users and groups.
When Xerox Standard Accounting is enabled, users must log in to the printer before
accessing services. They must also provide their account details in the print driver before
printing documents from a computer.
Note
If Xerox Standard Accounting is enabled, you cannot enable other accounting modes.
You can create a maximum of:
• 2499 unique Xerox Standard Accounting user IDs
• 500 General Accounts
• 499 Group Accounts
All user IDs must be assigned to one or more group accounts.
Note
Xerox Standard Accounting settings and account data are stored in the printer. Xerox
recommends that you backup settings using the Cloning feature. If Xerox Standard
Accounting settings are lost or deleted, you can restore them using the cloning backup
file.
Before you begin, install Print Drivers on all client computers.
Configuring Xerox Standard Accounting
1. In CentreWare IS, click Properties > Accounting > Accounting Configuration.
2. Next to Accounting Type, select Xerox Standard Accounting.
3. Select Enabled next to the features that you want to track.
4. Next to Verify User Details, select Yes to authenticate users at the control panel.
Local authentication must be configured.
5. Next to Verify User Details for Printer Jobs, select Yes to authenticate users at the
control panel. Local authentication must be configured.
6. Next to Customize User Prompts, select how you want to prompt users for their
credentials.
7. Click Reboot Machine.
8. Refresh your browser and navigate back to the Accounting Configuration page.
9. Click Next.
13-3Xerox
®
D95/D110/D125/D136 Copier/Printer
System Administration Guide
Using CentreWare Internet Services for Accounting and Authentication / Security
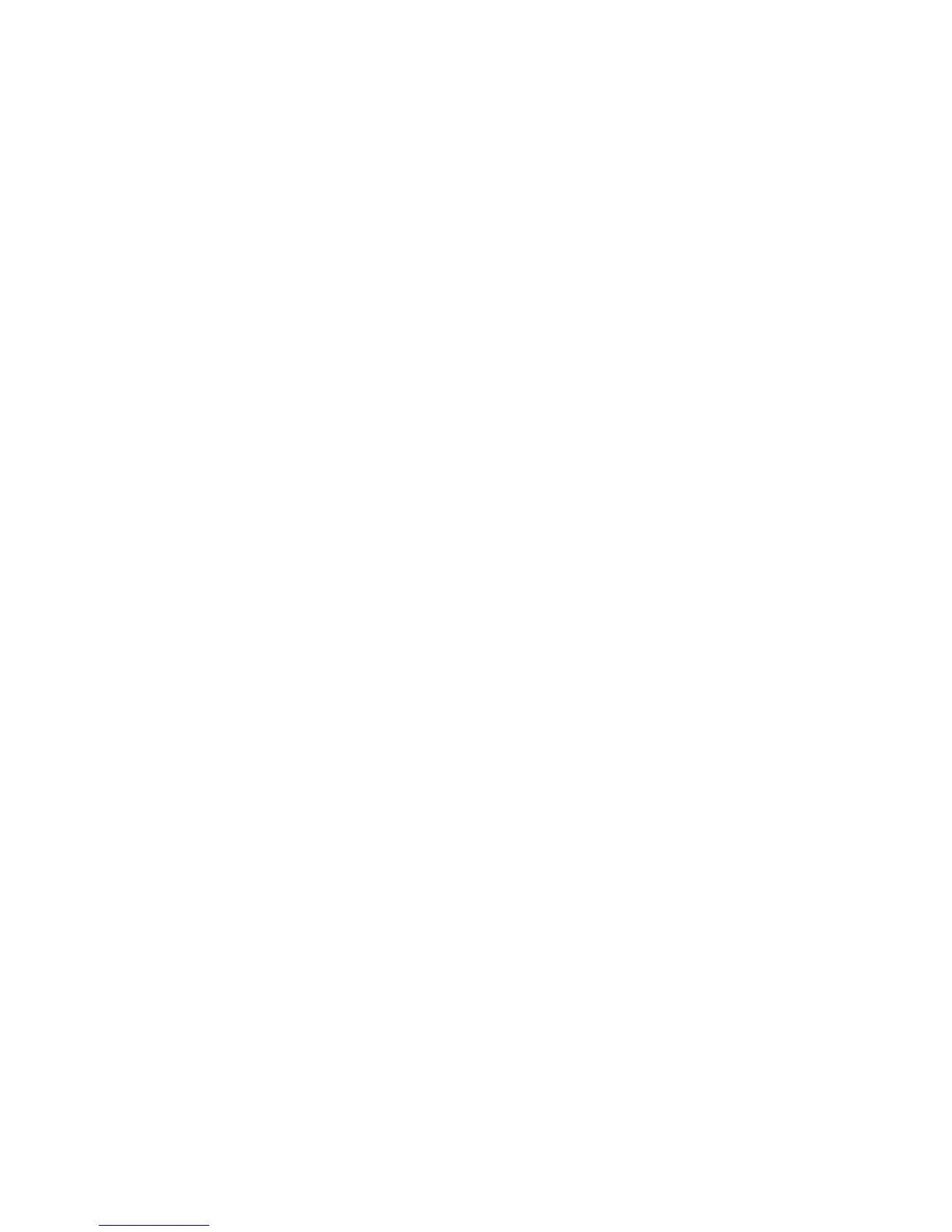 Loading...
Loading...