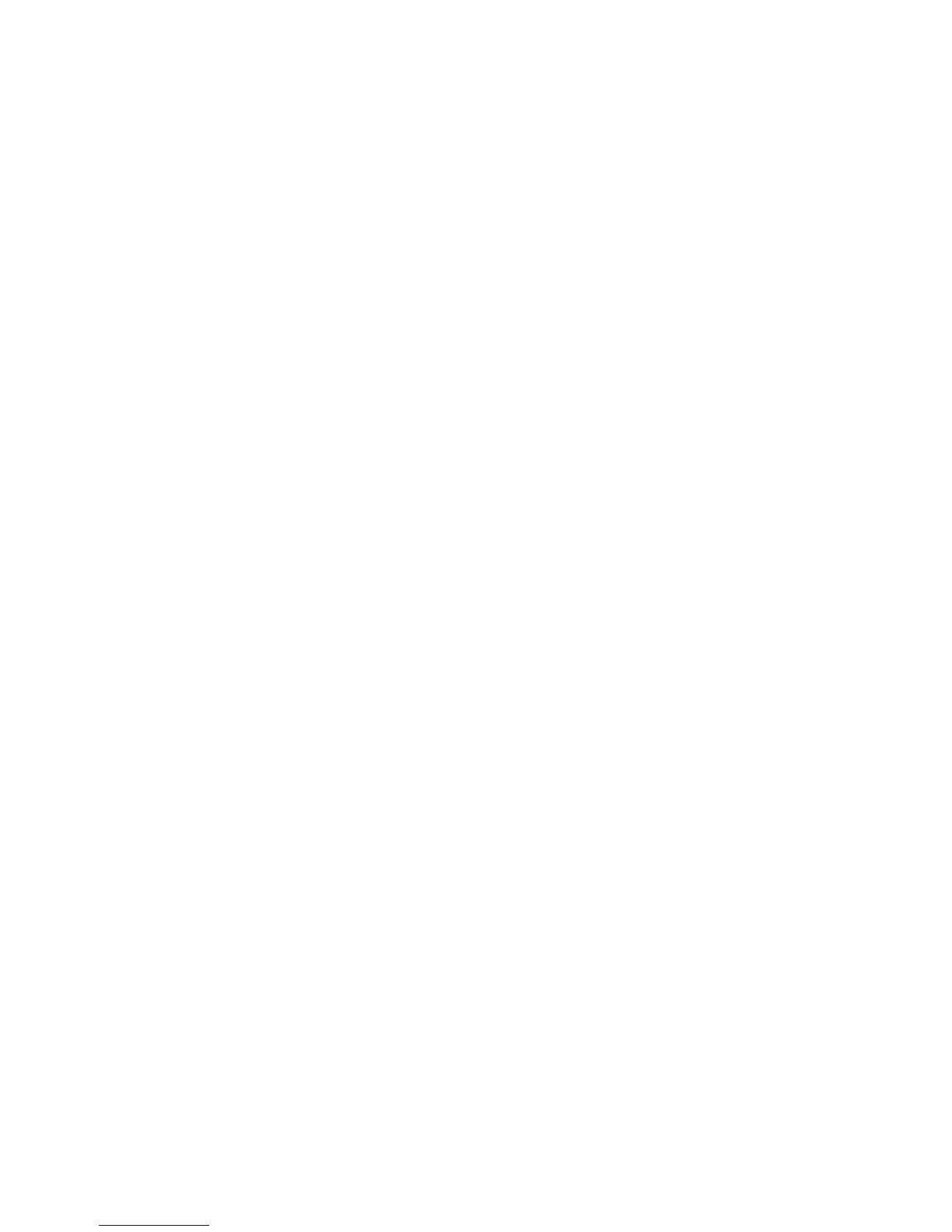Offset Stacking (Middle Right Tray)
Select the default offset stacking option for the finisher tray:
• None: If this option is selected, the finishing tray will not offset any output.
• Offset per set: If this option is selected, the finishing tray will offset each set of a
copy/print job. This option also offsets each job.
• Offset per job: If this option is selected, all the sets of a job are delivered on one
stack to the output area. When the next job starts, that job is offset from the previous
job in the tray. This option does not offset each set of a job.
Auto Job Promotion
This Other Settings option allows you set the machine to automatically promote a job
for printing/copying if the machine is unable to start a prior job. For example, the machine
is unable to start an operation because there is no paper in the tray (at the start of a
copy or print operation). If this feature is enabled, then the machine can bypass the
current job and allows other jobs to start.
Tip
The other jobs must not have the same copy/print requirements as the faulted job. If
other jobs have different copy/print requirements, then these other jobs can be promoted
and copied/printed.
Note
Stored documents such as secure prints and sample prints are excluded and cannot be
automatically promoted.
Default Print Paper Size
Select the default paper size that will be used when printing a report/list. Select A4 or
8.5 x 11 inch.
Paper Size Settings
Select the default paper sizes for standard size originals and for automatic paper
detection. Select from five possibilities: A/B series (8 x 13"), A/B series, A/B series
(8K/16K), A/B series (8 x 13”/8 x 14”), and Inch series.
Keyboard Input Restriction
Select whether to restrict the display of the virtual keyboard on the UI. To prevent illegible
characters from occurring when one character set is switched to another character set,
restrict the input to ASCII characters only. If you select On (Standard ASCII only), the
displayed keyboard shows ASCII characters only.
10-29Xerox
®
D95/D110/D125/D136 Copier/Printer
System Administration Guide
System Settings
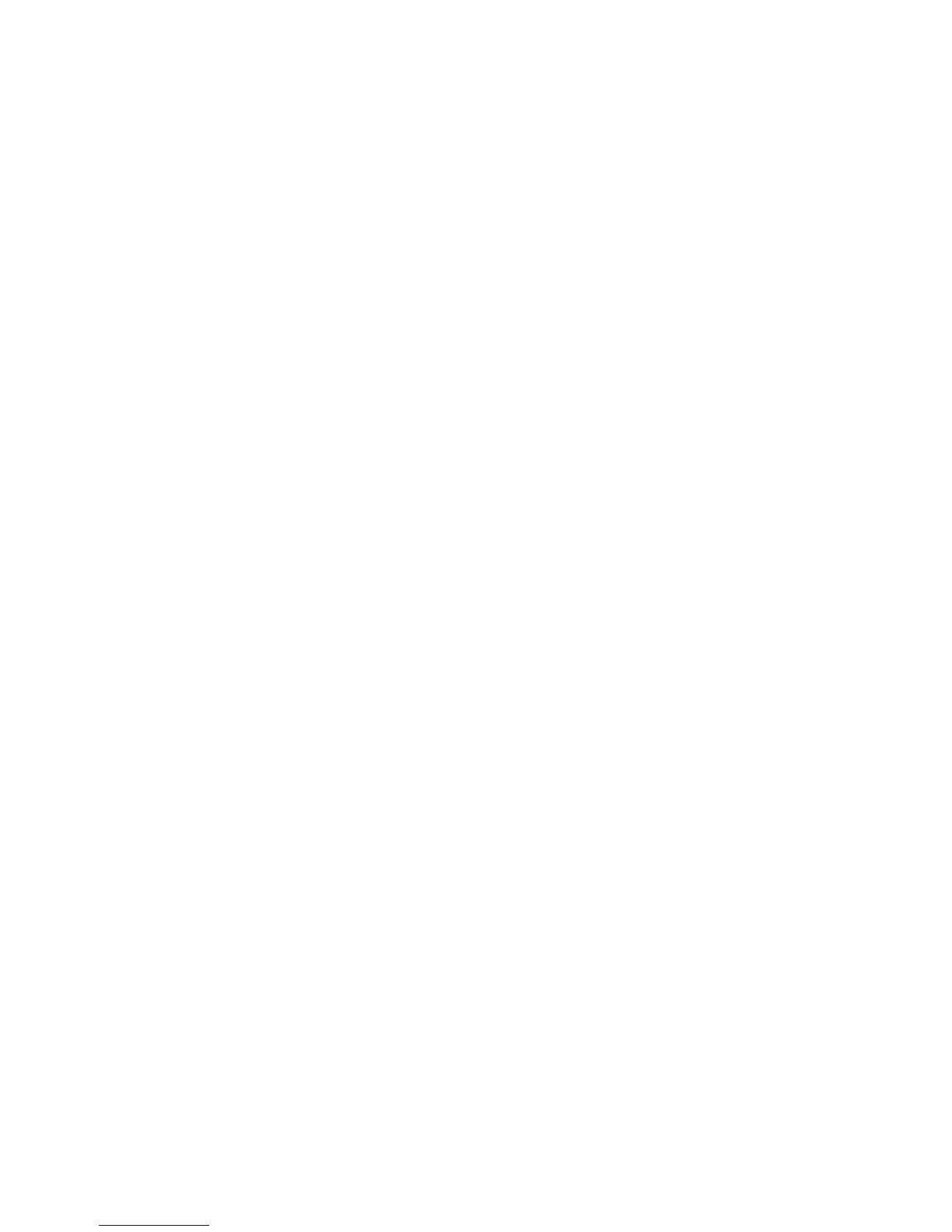 Loading...
Loading...