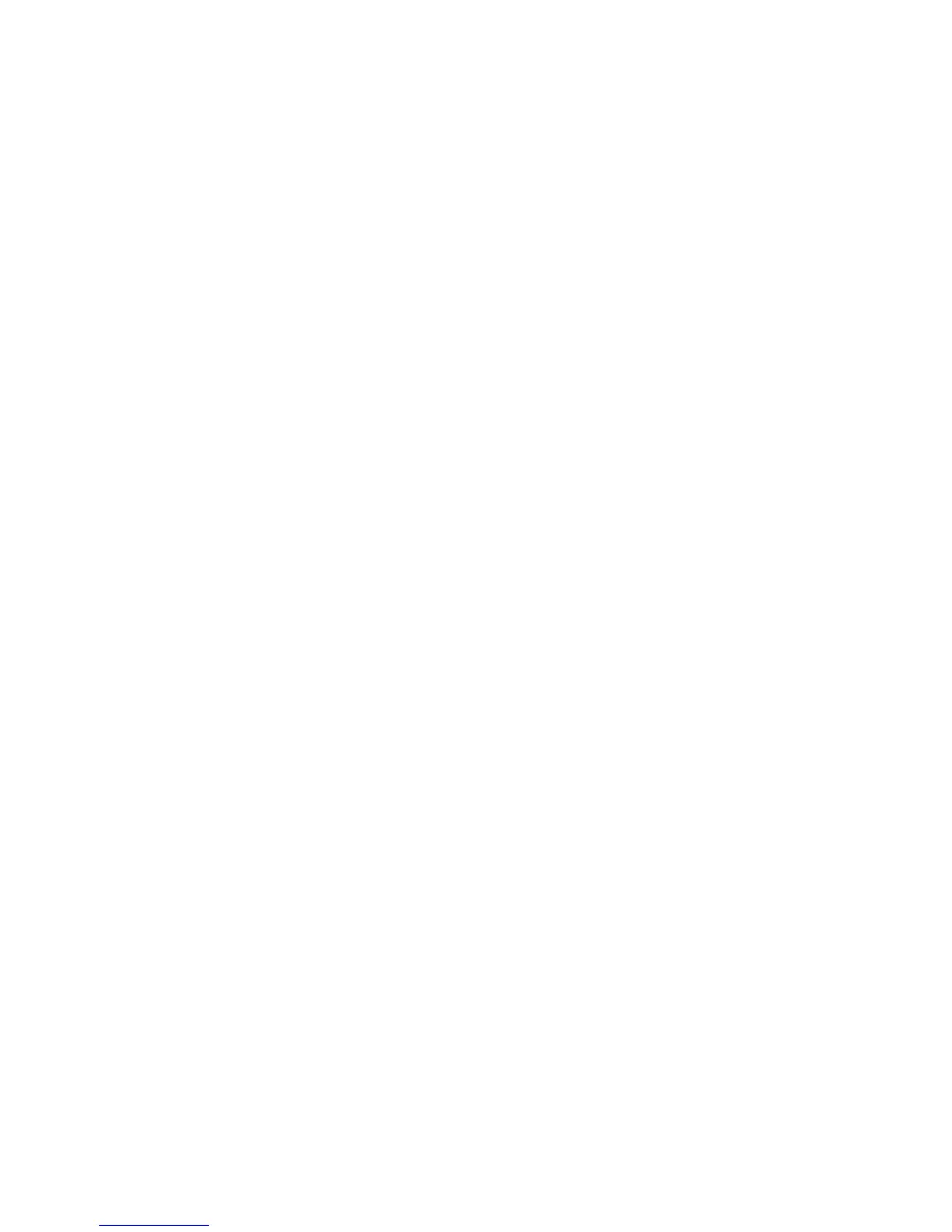3. Type the Domain Name and Server Name/IP Address for each of your servers.
4. Click Apply to accept the changes or Undo to retain the previous settings.
Configuring Authentication Server Settings for LDAP
1. In CentreWare IS, click Properties > Connectivity > Protocols > LDAP > LDAP
Authentication.
2. Next to Authentication Method select Direct Authentication, or Authentication of
User Attributes.
Direct Authentication uses the user name and password entered by the user for
authentication with the LDAP server. Authentication of User Attributes allows you to
specify what is entered by the user (Attribute of Typed User Name) and what is used
by the printer (Attribute of the Login User Name) to authenticate the user.
3. Type the Attribute of Typed User Name.
4. Type the Attribute of Login User Name.
5. Select Enabled next to Use Added Text String, and type the text string if you want
to add text to the user input prior to authentication.
Authentication Using a Card Reader System
Setting Up Authentication for Xerox Secure Access
Before you begin:
• Enable Secure HTTP (SSL). For details, see Enabling HTTP.
• Refer to the server authentication, third-party/partner documentation for details,
refer to the following general instructions.
Note
Accounts created on the Xerox Secure Access authentication server must match
accounts stored in the printer's local database or in another network authentication
server.
• Connect and configure your card reader.
• Install the appropriate plugin for your card reader and printer model. Download the
latest plugin files and plugin installation instructions at www.xerox.com.
Note
Although the name of the plugin is specific to one product, the plugin instructions
provided here are used with many different Xerox products.
To configure authentication using Xerox Secure Access:
1. In CentreWare IS, click Properties > Security > Authentication Configuration.
2. On the Authentication Configuration page, next to Login Type, select Xerox Secure
Access.
3. Select Enabled next to Print Stored File from Folder, or Enabled next to Folder to
PC/Server Enabled to enable these services.
Xerox
®
D95/D110/D125/D136 Copier/Printer13-12
System Administration Guide
Using CentreWare Internet Services for Accounting and Authentication / Security
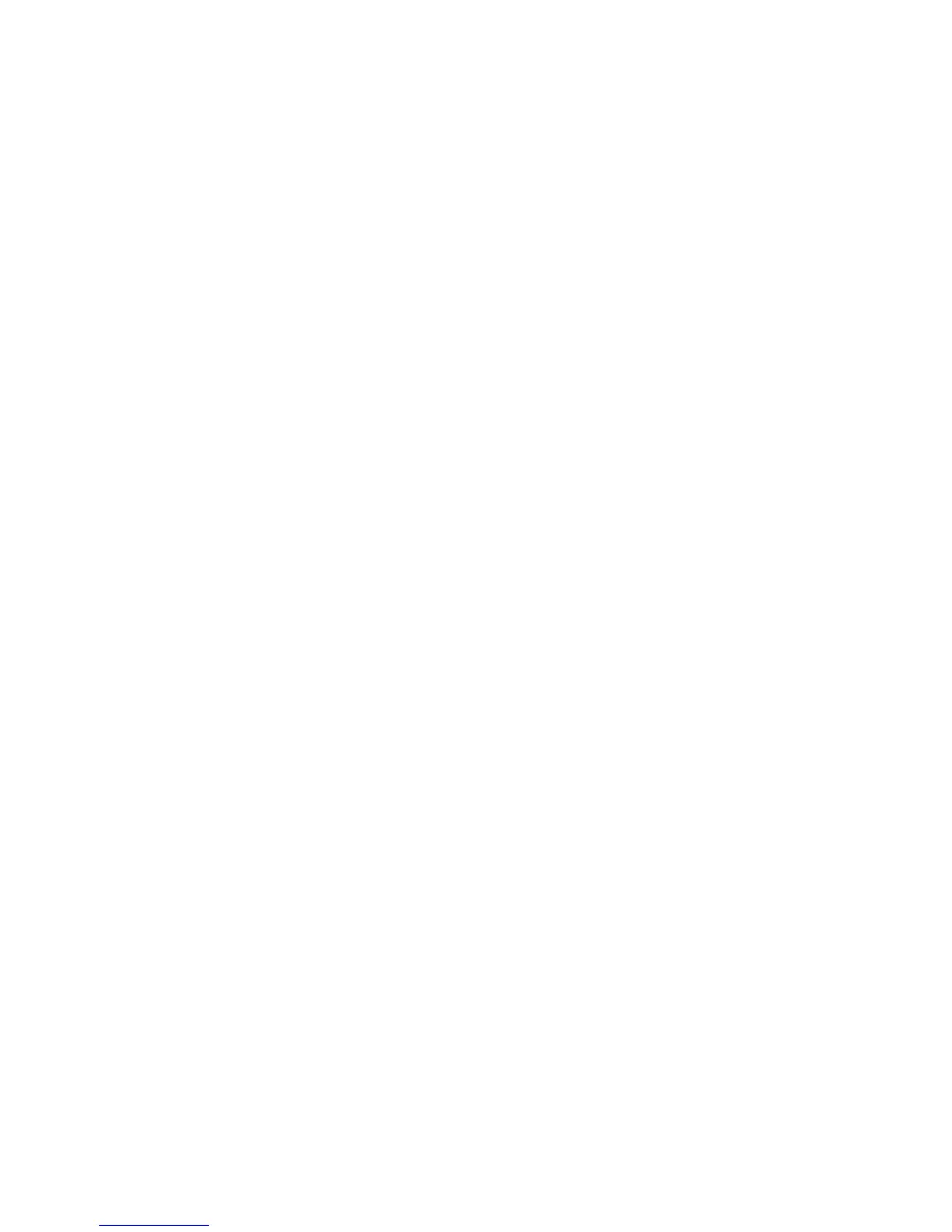 Loading...
Loading...