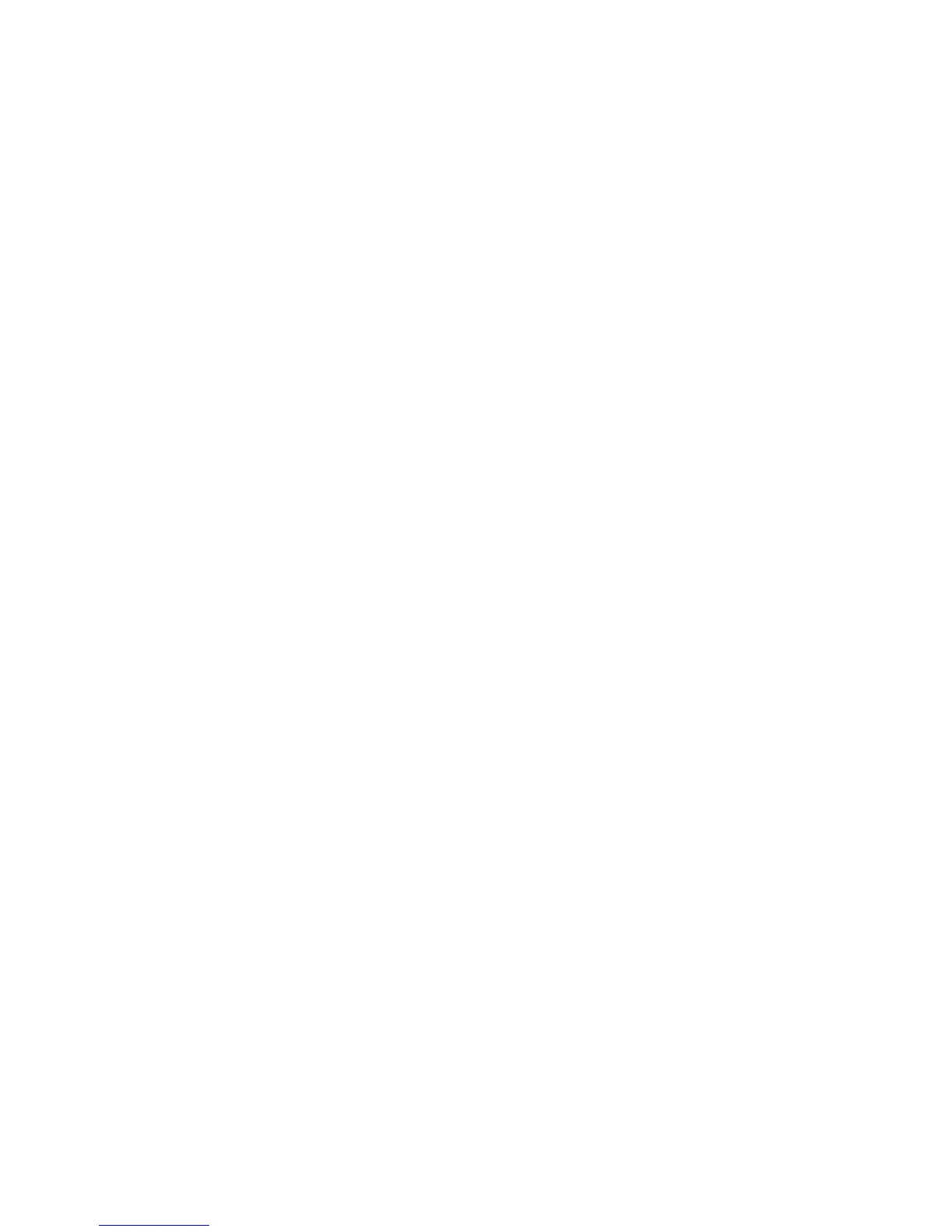13. Click SMTP Server.
14. Set the SMTP Server Address, Host Name, and Port.
Note
Set this item when using the scanner (mail transmission), mail notice, or job completion
notice feature.
15. Set the WorkCentre E-mail Address.
16. Set the Optional Information as needed.
17. Reflect the values as the machine's setting values.
a) Click Apply.
b) Click Reboot. The machine reboots and the setting value is reflected.
Network Scanning
Using a job template, the scanned document is stored on the machine hard drive and
then transmitted automatically to a networked computer (server). You can access the
Network Scanning feature by selecting Network Scanning from the All Services screen.
A list of all the job templates created is displayed on the Network Scanning screen.
Creating job templates
The job template is a configuration file that defines conditions and receives information
about the transfer destination server, and other information required for the scanned
file.
A job template can be created using CentreWare or remotely using a Network Scanning
server application such as EFI Controller. According to the settings in the template,
documents are automatically scanned, saved in TIFF/JPEG or PDF format, and then sent
to a specified server.
Adding a new template
This section describes the procedure to create job templates for network scanning.
1. Connect to CentreWare Internet Services.
2. Click the Scan tab and select Job Templates.
3. Enter Template Name, Description (Optional), and Owner (Optional) and click Add.
4. The added template Screen appears. Click the Edit button in the File area.
5. Set the Filing Policy and File Destination parameters and click Apply.
6. Click Add or Edit in the Document Management Fields (Optional) area. Enter the
field as required for your Document Management software and click Apply.
7. Click Edit in the Network Scanning area. Set the Color Scanning, 2 Side Scanning,
and Original Type parameters and click Apply.
8. Click Edit in the Advanced Settings area. Set the Image Options, Image
Enhancement, and Resolution parameters and click Apply.
3-19Xerox
®
D95/D110/D125/D136 Copier/Printer
System Administration Guide
Using CentreWare Internet Services
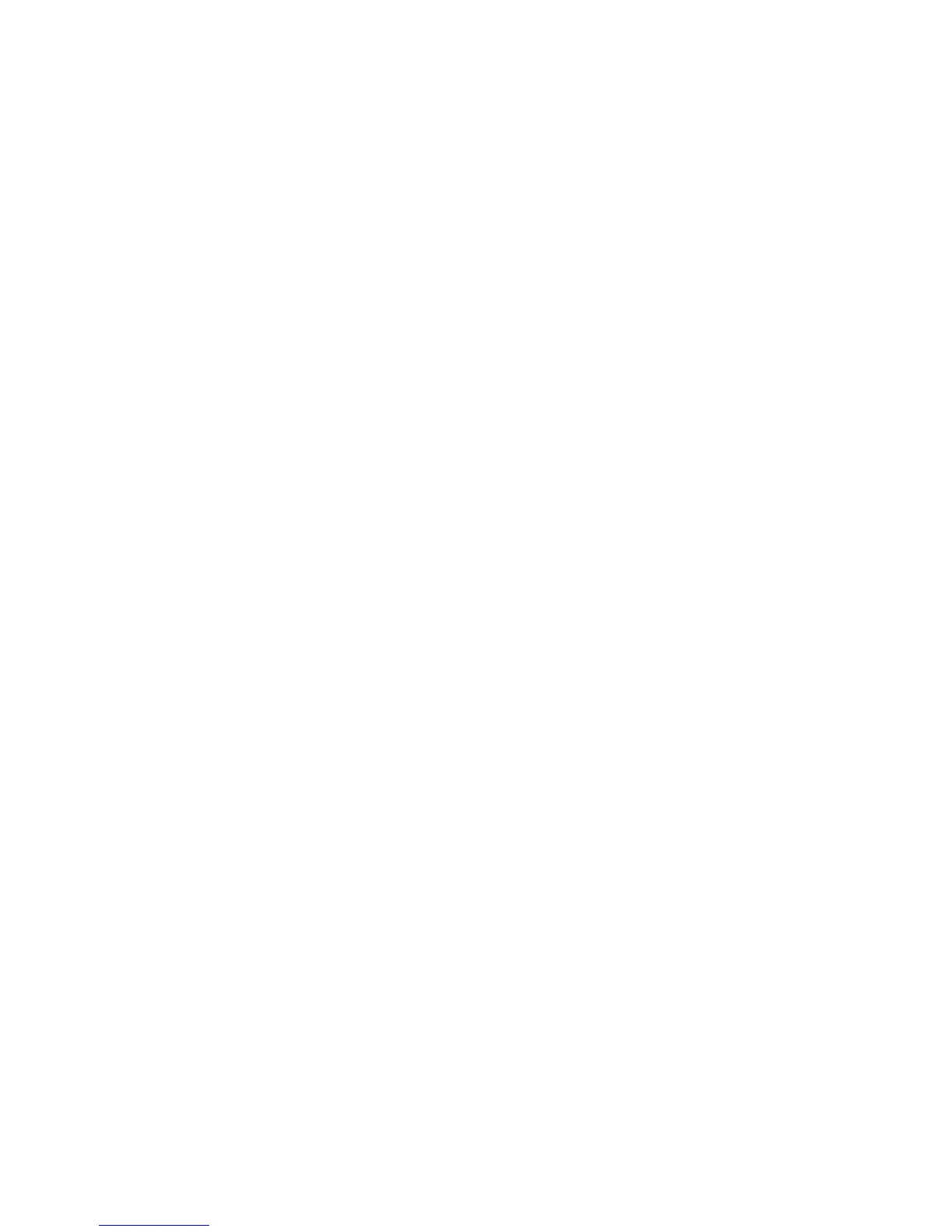 Loading...
Loading...