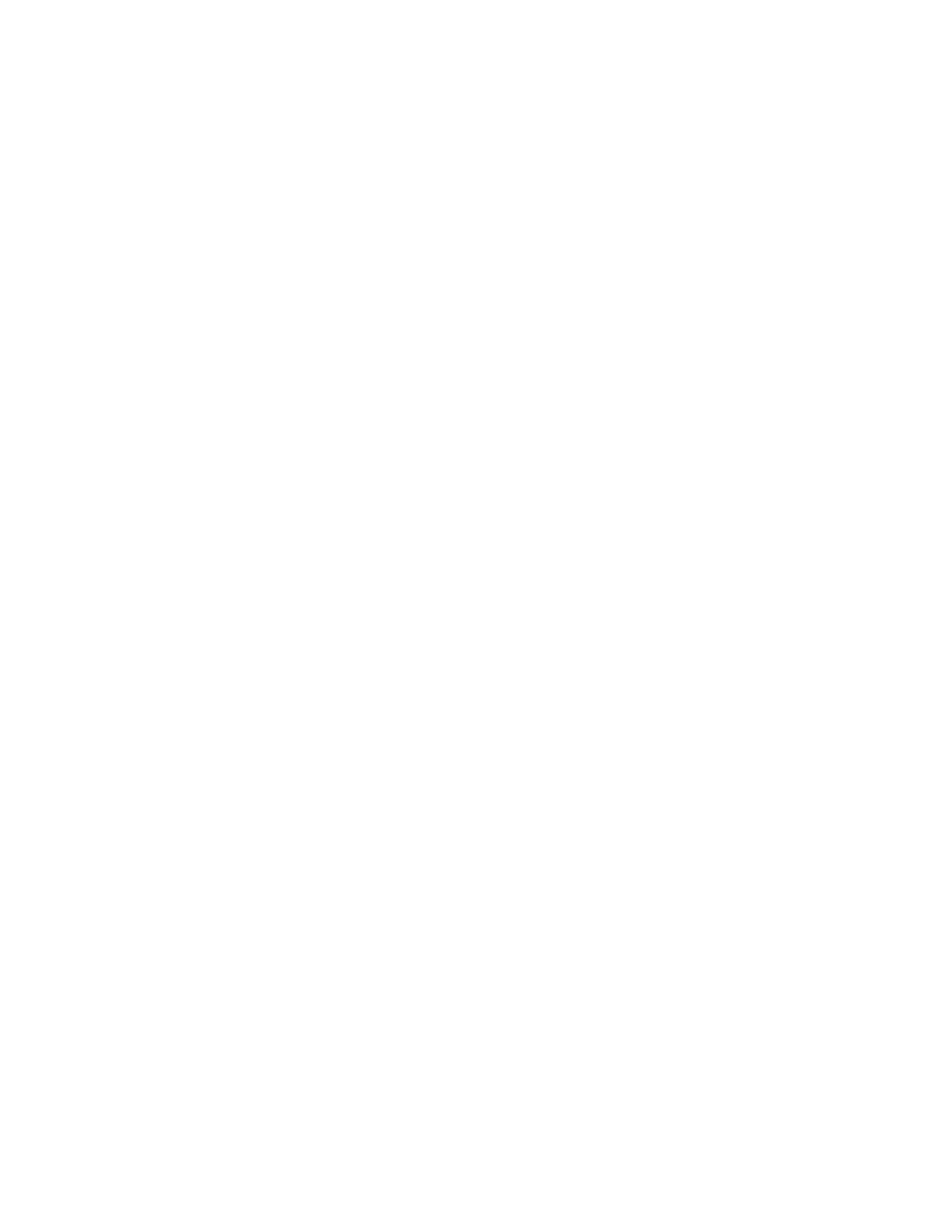6. Select an option:
• DDeelleettee SSoouurrccee FFiilleess
• KKeeeepp SSoouurrccee FFiilleess
• CCaanncceell
Separators
1. At the control panel, press the SSeerrvviicceess HHoommee button.
2. Touch SSeenndd ffrroomm FFoollddeerr.
3. Select the CCooppyy && PPrriinntt JJoobbss tab, then select a folder.
4. Select a file, then touch MMeerrggee // BBaattcchh PPrriinntt.
5. Touch SSeeppaarraattoorrss.
6. Select an option:
• NNoo SSeeppaarraattoorrss
• BBllaannkk SSeeppaarraattoorrss
• PPrriinntteedd SSeeppaarraattoorrss
• NNoo CChhaapptteerr SSttaarrtt
• SSeeppaarraattoorr TTrraayy
• SSeeppaarraattoorr QQuuaannttiittyy
Covers
1. At the control panel, press the SSeerrvviicceess HHoommee button.
2. Touch SSeenndd ffrroomm FFoollddeerr.
3. Select the CCooppyy && PPrriinntt JJoobbss tab. From the list, select a folder.
4. Select a file, then touch CChhaannggee SSeettttiinnggss // PPrriinntt.
5. Touch CCoovveerrss.
6. Select LLaasstt SSaavveedd SSeettttiinnggss or CChhaannggee SSeettttiinnggss.
7. If you selected Change Settings, select an option:
• FFrroonntt CCoovveerr:
This option cancels the front cover settings for the source files and reprograms the front cover settings for
the newly merged file.
• BBaacckk CCoovveerr: This option cancels the back cover settings for the source files and reprograms the back cover
settings for the newly merged file.
• FFrroonntt CCoovveerr QQuuaannttiittyy: Specify the number of blank sheets to be used as front covers.
• BBaacckk CCoovveerr QQuuaannttiittyy: Specify the number of blank sheets to be used as back covers.
• PPaappeerr SSuuppppllyy: From Front Cover Tray and Back Cover Tray, select the trays for front covers and back covers.
110
Xerox
®
PrimeLink
®
B9100/B9110/B9125/B9136 Copier/Printer User Guide
Scanning
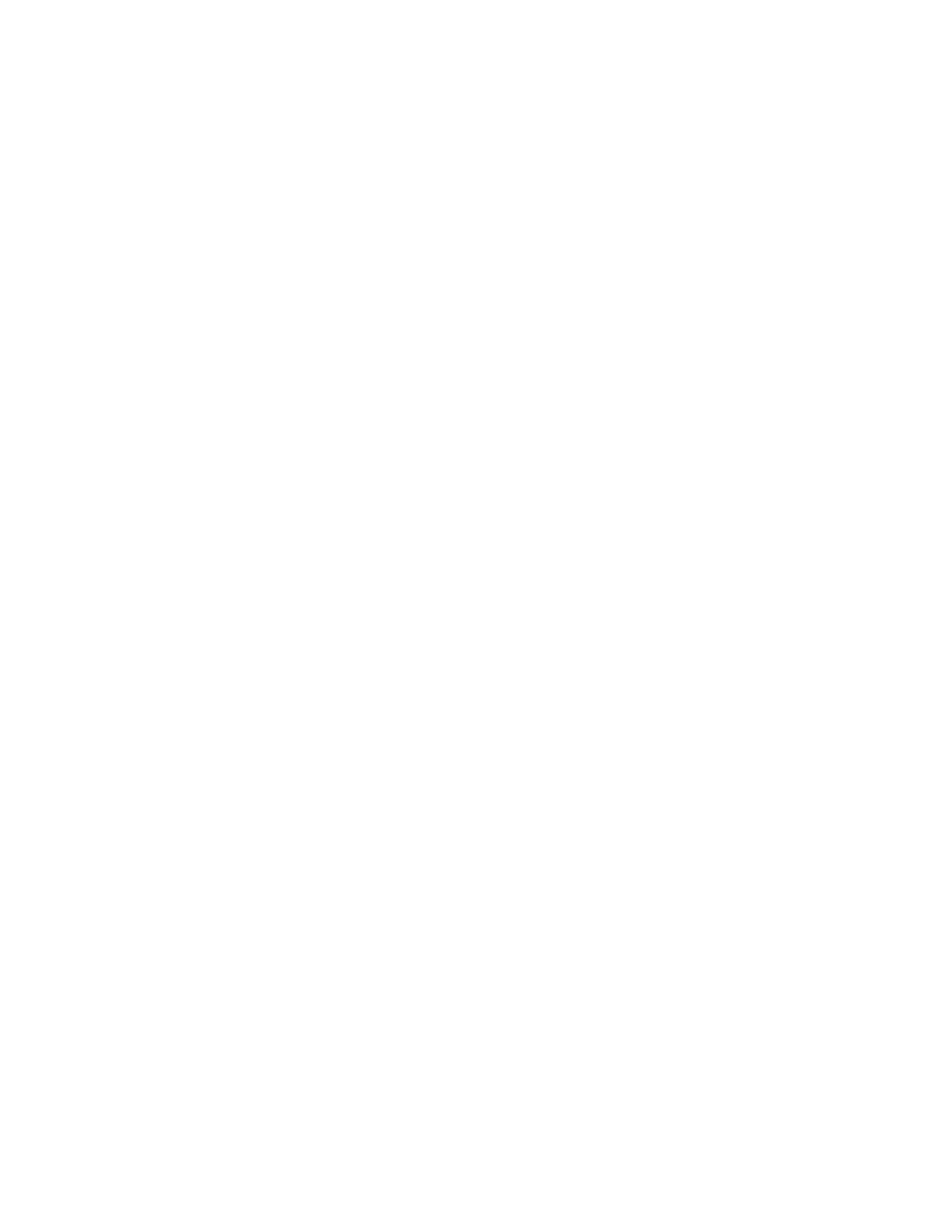 Loading...
Loading...