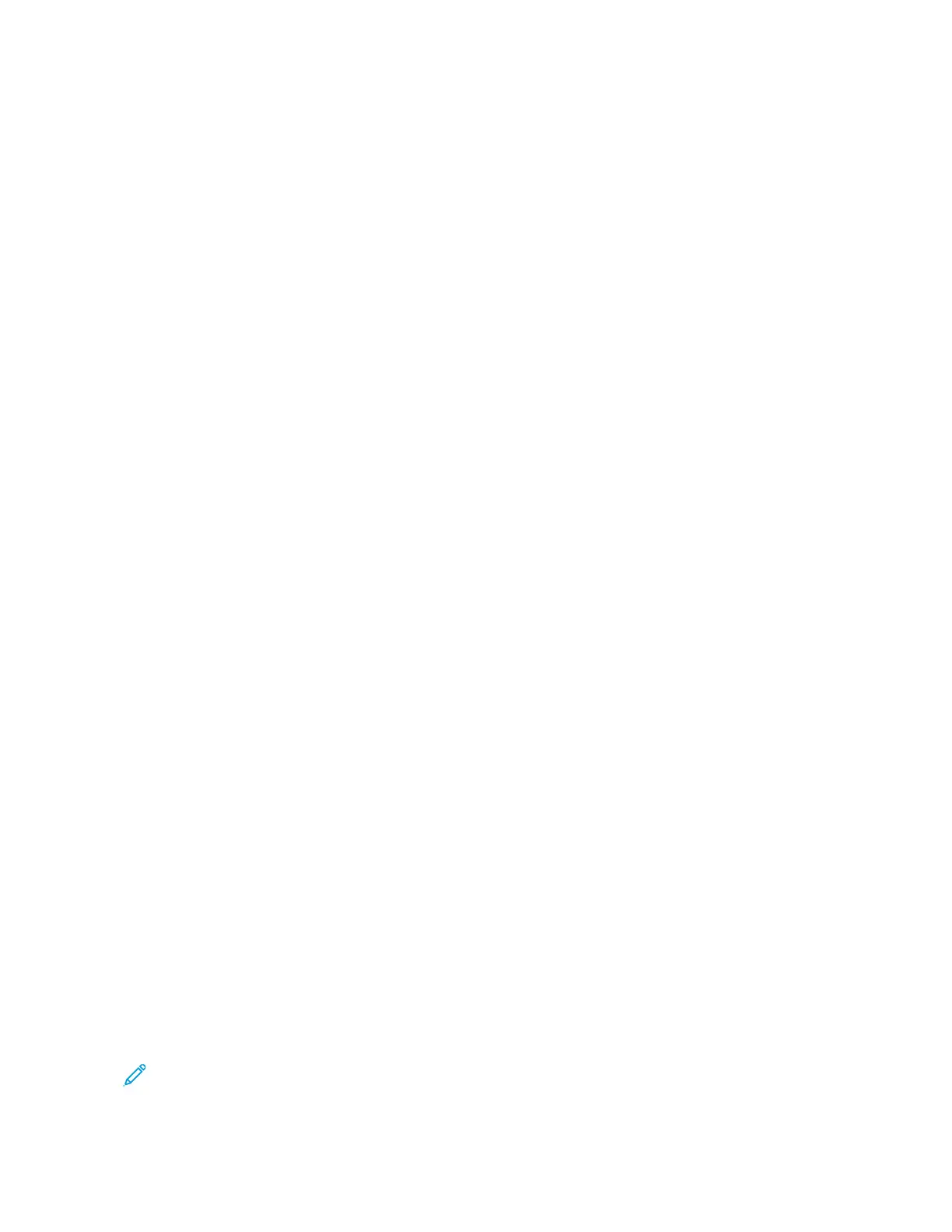4. On the New Folder - Passcode screen, select a passcode option:
• OOffff: Access to the folder does not require a passcode. All users are allowed access to the folder.
• OOnn: Access to the folder requires a passcode. Users are required to type the passcode when starting the job
flow process on the folder.
1. In the Folder Passcode field, using the numeric keypad on the control panel, type a passcode of up to 20
digits.
2. In the Target Operation field, select a passcode restriction option:
• AAllwwaayyss ((AAllll OOppeerraattiioonnss)): A passcode is required for all job flow sheet access to the folder.
• SSaavvee ((WWrriittee)): When a user attempts to edit any document in the folder, the user is prompted to
type a passcode.
• PPrriinntt // DDeelleettee ((RReeaadd)): When a user attempts to print or delete any document in the folder, the user
is prompted to type a passcode.
5. Touch SSaavvee.
6. From the list, select an item for which you want to add or edit information:
• FFoollddeerr NNaammee: Type a folder name of up to 20 characters.
• CChheecckk FFoollddeerr PPaassssccooddee: This option allows you to review and edit the folder passcode setting.
• DDeelleettee DDooccuummeennttss AAfftteerr RReettrriieevvaall: This option specifies if documents are deleted from the folder after
they are printed or retrieved, or after they are transferred and printed through a job flow sheet.
• DDeelleettee EExxppiirreedd FFiilleess: This option specifies if documents are deleted from the folder after a preset period of
time elapses. This time period is set by the administrator.
• LLiinnkk JJoobb FFllooww SShheeeett ttoo FFoollddeerr: To link a job flow sheet to the folder, select this option. Refer to Linking a
Job Flow Sheet to a Folder.
7. To save the new folder, touch CClloossee.
Linking a Job Flow Sheet to a Folder
You can link a job flow sheet to a folder. The linked job flow sheet directs how the documents in the folder are
processed.
To link a job flow sheet to a folder:
1. At the control panel, press the MMaacchhiinnee SSttaattuuss button.
2. On the Tools tab, touch SSeettuupp >> SSeettuupp >> CCrreeaattee FFoollddeerr.
3. From the list, select a folder. If you need to create a new folder, refer to Creating a Folder.
4. Select LLiinnkk JJoobb FFllooww SShheeeett ttoo FFoollddeerr.
5. On the Link Job Flow to Folder screen, touch CCrreeaattee // CChhaannggee LLiinnkk.
6. Select the job flow sheet that you want to link to the folder, then touch SSaavvee. The Link Job Flow Sheet to Folder
screen appears.
Note: To search for a specific job flow sheet, refer to Locating a Job Flow Sheet Using the Search Function.
128
Xerox
®
PrimeLink
®
B9100/B9110/B9125/B9136 Copier/Printer User Guide
Scanning
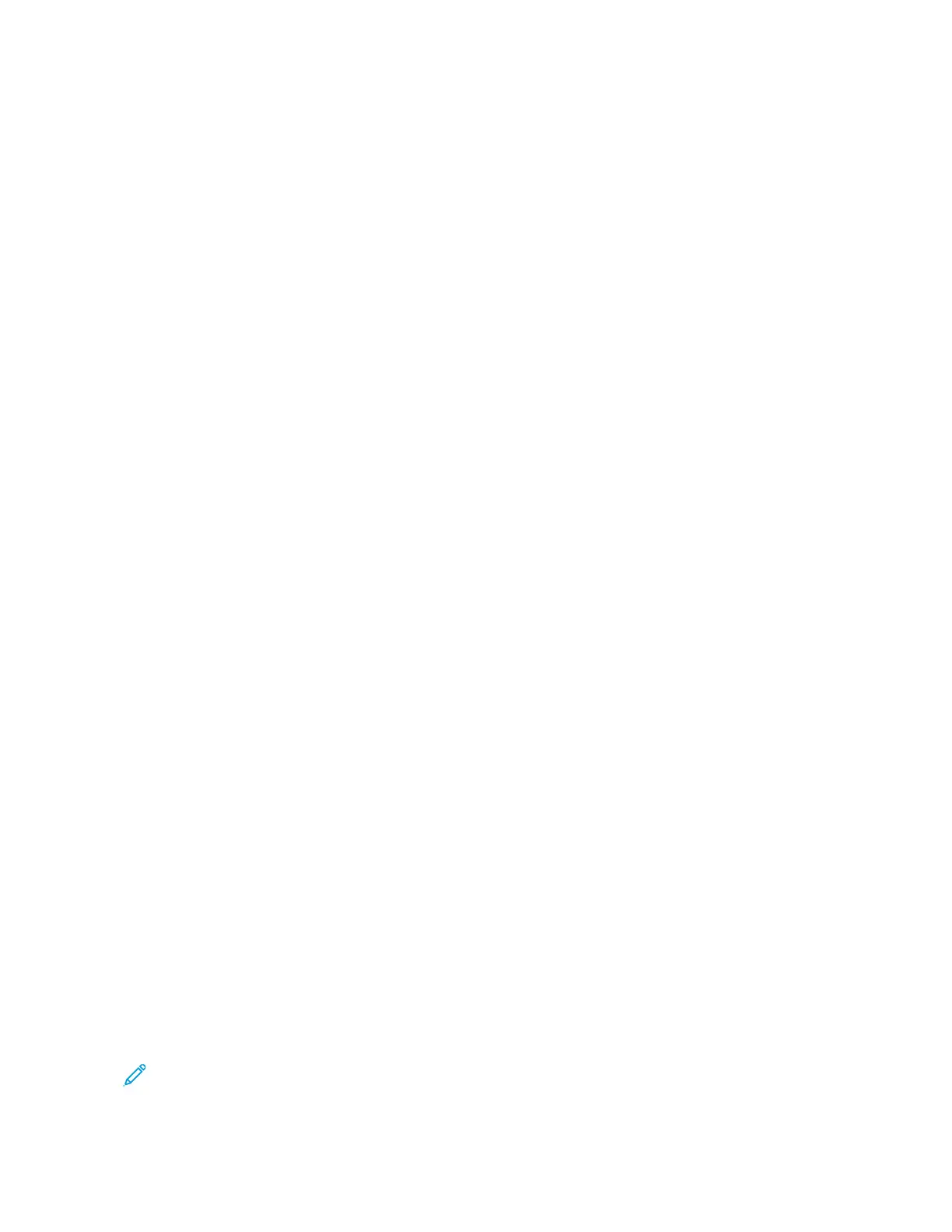 Loading...
Loading...