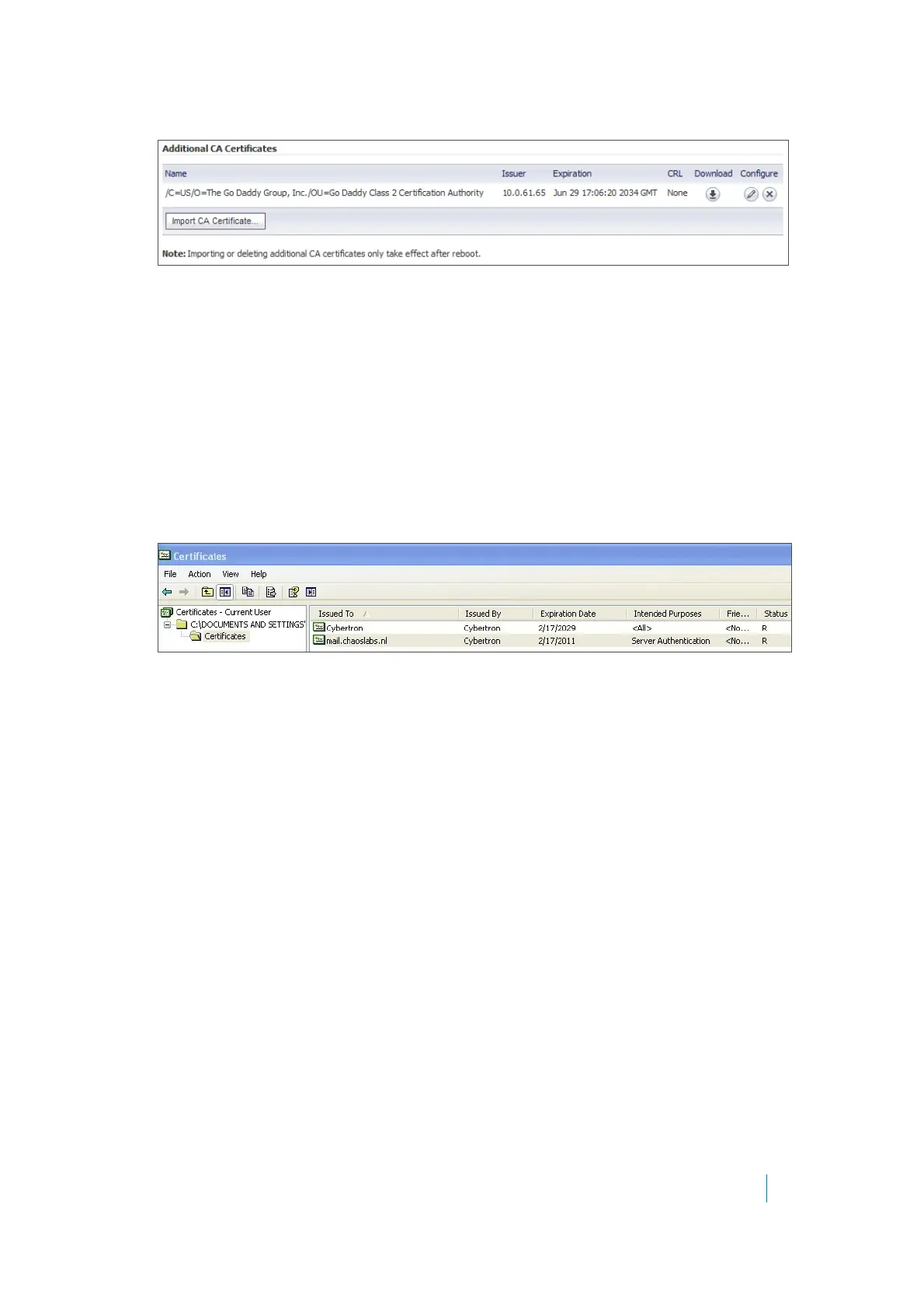Dell SonicWALL Secure Mobile Access 8.5
Administration Guide
454
12 Click Upload. The certificate is listed in the Additional CA Certificates table.
13 Navigate to System > Restart and restart the SMA/SRA appliance for the CA certificate to take effect.
Importing a Server Certificate on Windows
In this use case, we import a Microsoft CA server certificate to a Windows system. In this case, the purpose is to
use an SSL certificate for application offloading to a mail server.
The server certificate is mail.chaoslabs.nl. This certificate needs to be exported in base-64 format as the
server.crt file that is put in a .zip file and uploaded as a Server Certificate.
The private key is not included in the .p7b file. The private key needs to be exported from wherever it is and
saved in a base-64 format and included in a server.key file in the .zip file.
1 Double-click on the mail.chaoslabs.nl.pb7 file and navigate to the certificate.
2 Double-click the certificate file and select the Details tab.
3Click Copy to File.
4 In the Certificate Export Wizard, select Base-64 encoded X.509 (.CER).
5Click Next and save the file as server.crt on your Windows system.
The certificate is exported in base-64 encoded format.
6 Add the server.crt file to a .zip file.
7 Separately save the private key in base-64 format as server.key.
8Add the server.key file to the .zip file that contains server.crt.
9 Upload the .zip file to the server as a Server Certificate.
Creating Unique Access Policies for AD
Groups
In this use case, we add Outlook Web Access (OWA) resources to the SMA/SRA appliance, and need to configure
the access policies for users in multiple Active Directory (AD) groups. We will create a local group for each AD
group and apply separate access policies to each local group.
While Active Directory allows users to be members in multiple groups, the SMA/SRA appliance only allows each
user to belong to a single group. It is this group that determines the access policies assigned to the user.

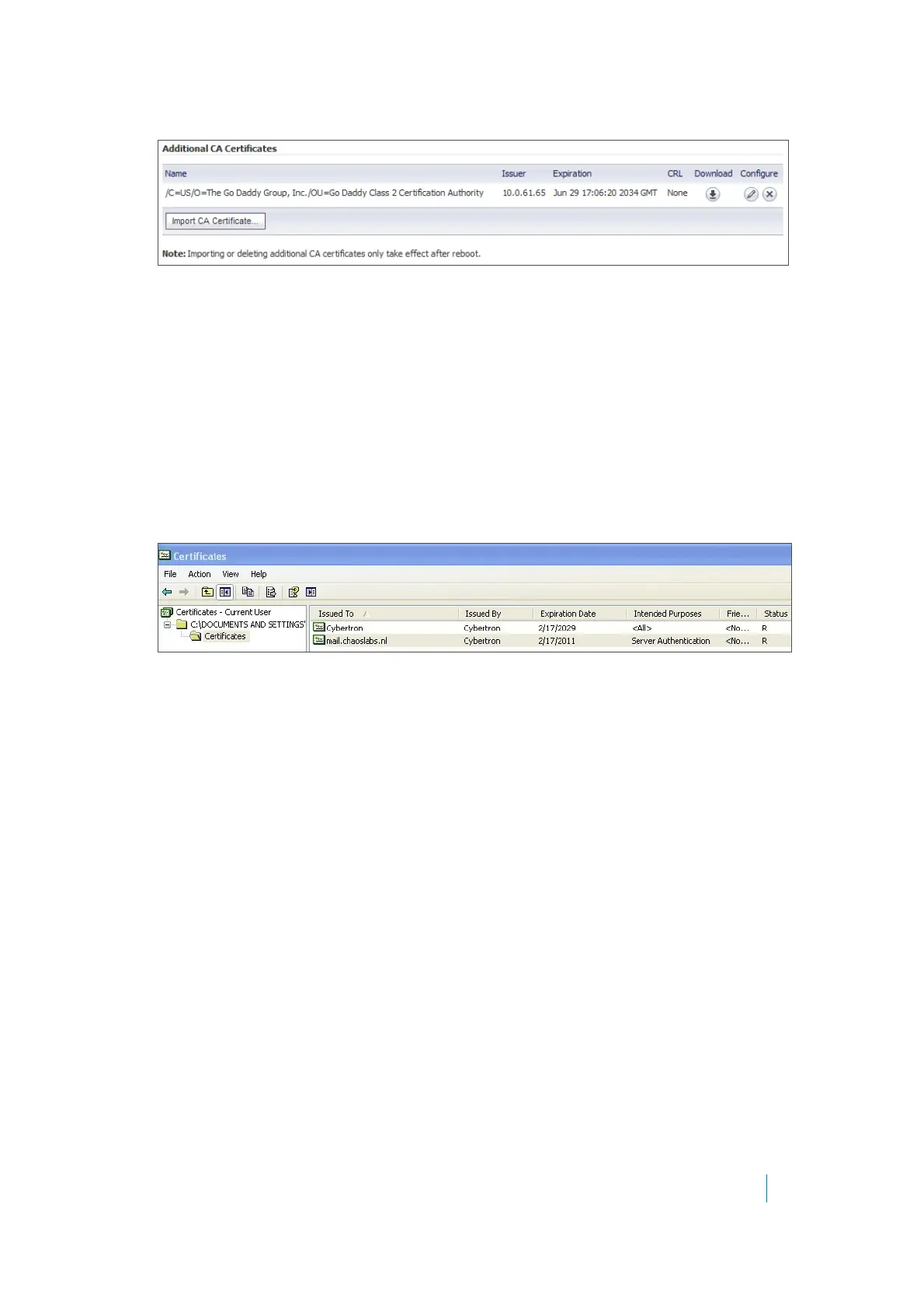 Loading...
Loading...